Ultimate Traffic 2 やりたいことシリーズ:9
今回は、Ultimate Traffic 2 やりたいことシリーズ:9「外部のフライトプランデータを取り込みたい。その①Hokkaido Air System Saab 340 & FlightPlans」です。
前回シリーズ:8は自分で好きなようにAI機とそのフライトプランを作成するという紹介でしたが、今回は、このフライトプランについて、外部のデータを利用して取り込むというやり方をHokkaido Air System Saab 340のAI機とフライトプランを例にとって、導入する方法紹介してみたいと思います。
Hokkaido Air System Saab 340のAI機をUT2に導入したい場合に、UT2にはSaab 340のベース機体及び他のAIリペイントはあるものの、Hokkaido Air System Saab 340 のAI機と フライトプランは収録されていません。
このような場合は、Hokkaido Air System Saab 340 のAIリペイントとそのフライトプランをWeb上から探してきて導入すればいい訳です。
そこで、Web上でいろいろ探してみると以下のサイトがありますので、以下の手順で導入してみたいと思います。
paint by Juergen Baumbusch
1.利用するAIリペイントとフライトプラン
AI機リペイントはこちらから、Hokkaido Air System Saab 340 をダウンロードします。
フライトプランはUTTから、Hokkaido Air System Summer 2014 をダウンロードします。
2.ファイルの確認
下図のように上記2つのデータをデスクトップ等の適当な場所にダウンロードして解凍します。
下図はHokkaido Air Systemというフォルダーを作成してデスクトップに保存しています。
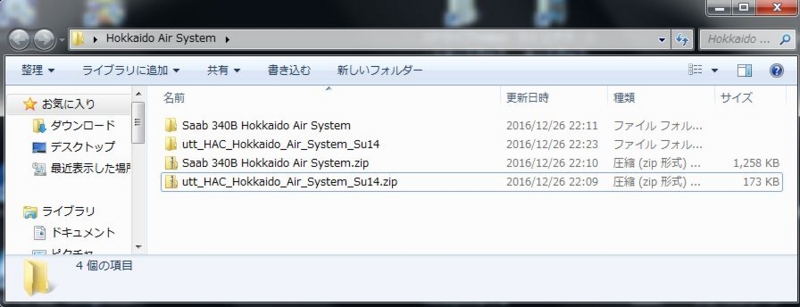
Saab 340B Hokkaido Air Systemフォルダーは下図のデータ構成になっています。
利用するのは2つのTextureフォルダーのみです。
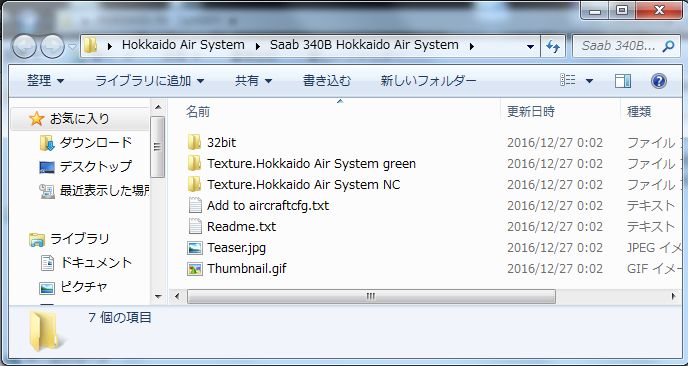
utt_HAC_Hokkaido_Air_System_Su14のフォルダーは下図のデータ構成になっています。
利用するのは、FlightPlans_utt_HAC_Hokkaido_Air_System_Su14.txtファイルのみです。
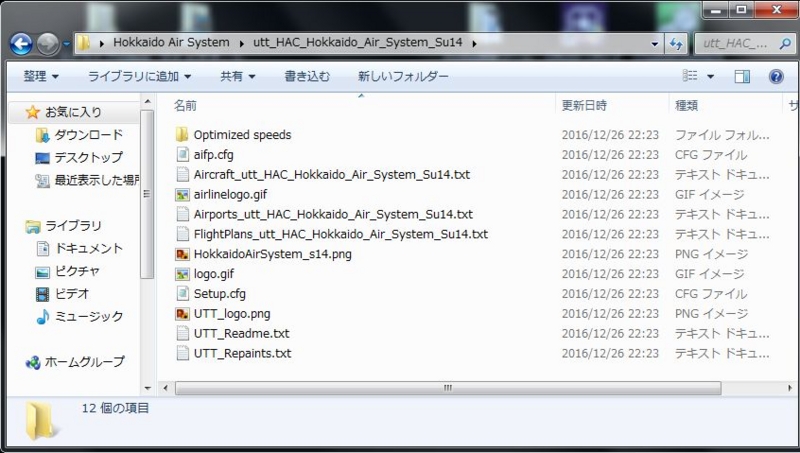
3.Textureフォルダー名称変更
Saab 340B Hokkaido Air Systemフォルダーの中の2つのTextureフォルダー名称を以下のように変更する。
Texture.Hokkaido Air System green → Texture.HAC.HAC.Hokkaido_Air_System_JA01HC
Texture.Hokkaido Air System NC →
Texture.HAC.HAC.Hokkaido_Air_System_JA02HC
4.変更した2つのTextureフォルダーの中のファイル名称変更
2つのTextureフォルダーの中には下図のようにそれぞれ3つのファイルがあります。
この2つのTextureフォルダーのそれぞれの3つのファイル名称を以下のように変更します。
変更前 変更後
TFS_SAAB_340_L.bmp → tfs_sf340_l.bmp
TFS_Saab_340_prop.bmp → tfs_sf340_prop.bmp
TFS_SAAB_340_T.bmp → tfs_sf340_t.bmp
変更前 (JA01HCの例)

変更後(JA01HCの例)

5.UT2 Aircraftフォルダーに、この2つのTextureフォルダー格納
格納するフォルダーはSimObjects→UT2 Aircraft→SF3のフォルダーになります。
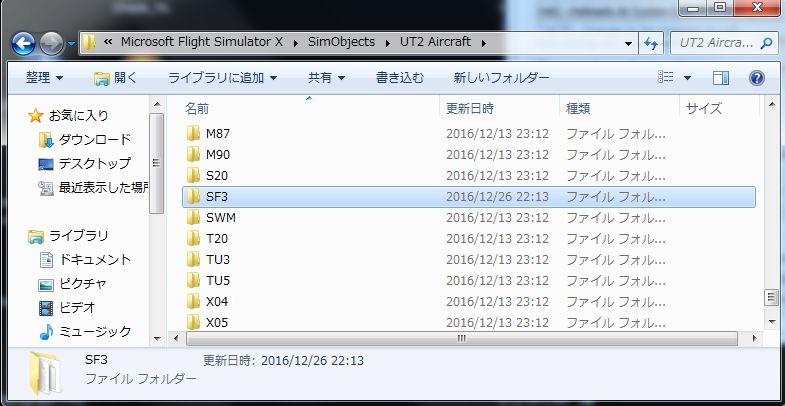
2つのTextureフォルダーを格納すると下図のようになります。
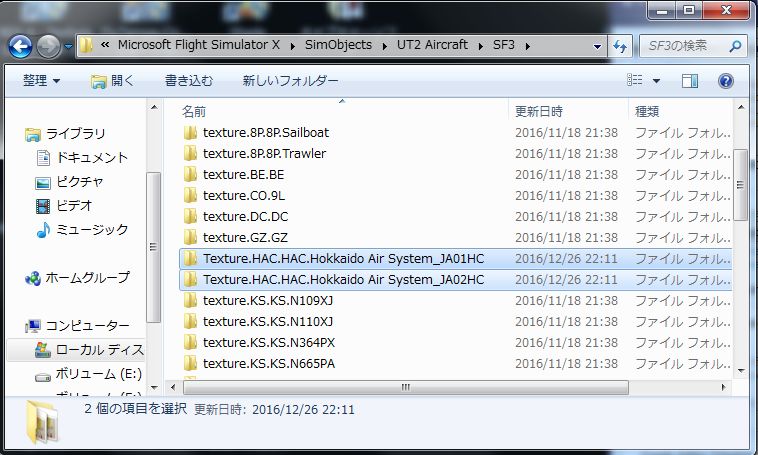
6.aircrft.cfgファイルの追記
aircrft.cfgファイルを開いて以下の情報を追記します。
(以下の内容をそのままコピーして貼り付けてください。なお、XXのところは最終NOの記入を忘れずに。)
[fltsim.XX]
title=F1UT2_SF3.HAC.Hokkaido_Air_System_JA01HC
sim=SF3
model=
panel=
sound=
texture=HAC.HAC.Hokkaido_Air_System_JA01HC
atc_airline=NORTH AIR
atc_flight_number=
atc_parking_types=RAMP
atc_parking_codes=NTH
ui_manufacturer=Ultimate Traffic 2
ui_type=Saab SF340A/B
ui_variation=Hokkaido_Air_System_JA01HC
ui_typerole=Commercial Airliner
ui_createdby=Ultimate Traffic 2 / Craig Ritchie
description=TFS SAAB Hokkaido Air System green - paint by Juergen Baumbusch
[fltsim.XX]
title=F1UT2_SF3.HAC.Hokkaido_Air_System_JA02HC
sim=SF3
model=
panel=
sound=
texture=HAC.HAC.Hokkaido_Air_System_JA02HC
atc_airline=NORTH AIR
atc_flight_number=
atc_parking_types=RAMP
atc_parking_codes=NTH
ui_manufacturer=Ultimate Traffic 2
ui_type=Saab SF340A/B
ui_variation=Hokkaido_Air_System_JA02HC
ui_typerole=Commercial Airliner
ui_createdby=Ultimate Traffic 2 / Craig Ritchie
description=TFS SAAB Hokkaido Air System green - paint by Juergen Baumbusch
7.フライトプランのインポート(取り込み)
UT2 power packを起動し、Create Add-on Schedule from TToolsタブをクリックします。
Flightplan File to Importの右側の黄色いフォルダーマークをクリックします。

先ほどデスクトップに保存し解凍したHokkaido Air Systemフォルダーを選択すると下図のようになります。
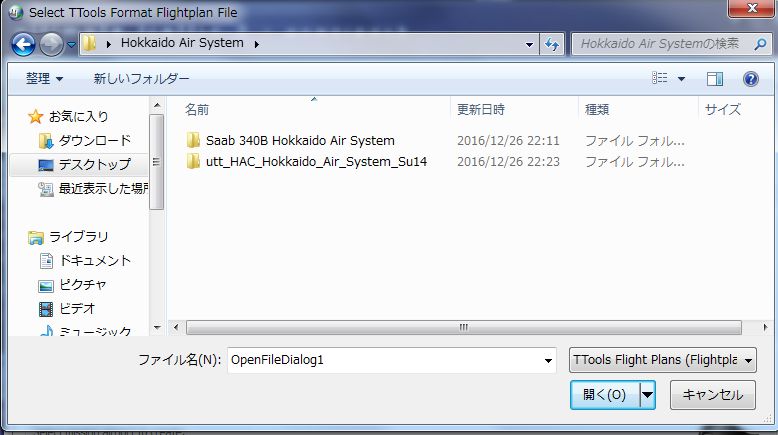
さらに、utt_HAC_Hokkaido_Air_System_Su14フォルダーを選択すると下図のようになります。
Optimized speedsフォルダーの方は、UT2でスピードコントロールされるのでここでは無視して、FlightPlans_utt_HAC_Hokkaido_Air_System_Su14.txt ファイルを選択します。
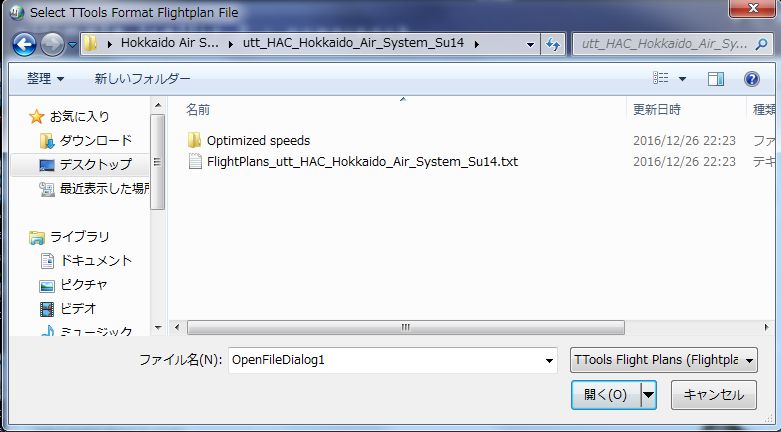
すると下図の表示になります。
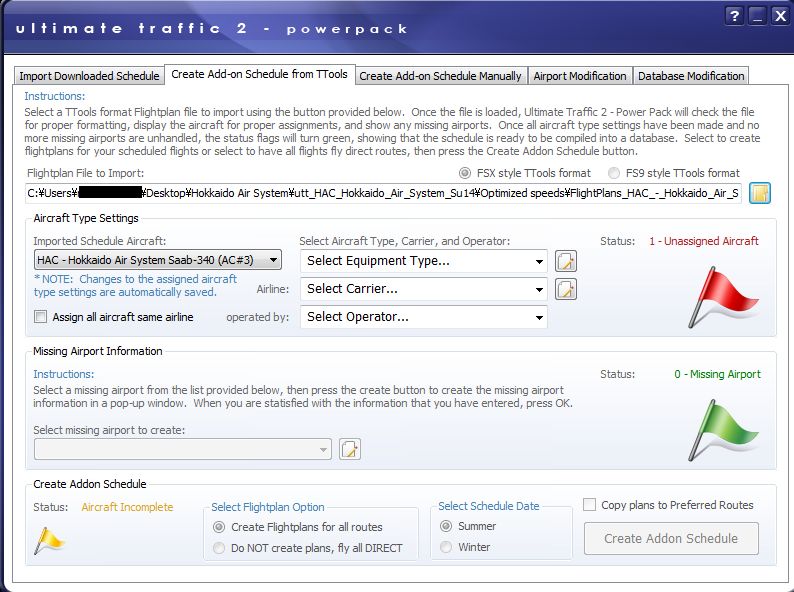
次に中央のSelect Aircraft TypeをSaab SF340A/B(SF3)を選択します。
Airlineについては、Define New Airlineを開き新規にHACの登録について下図のように入力します。
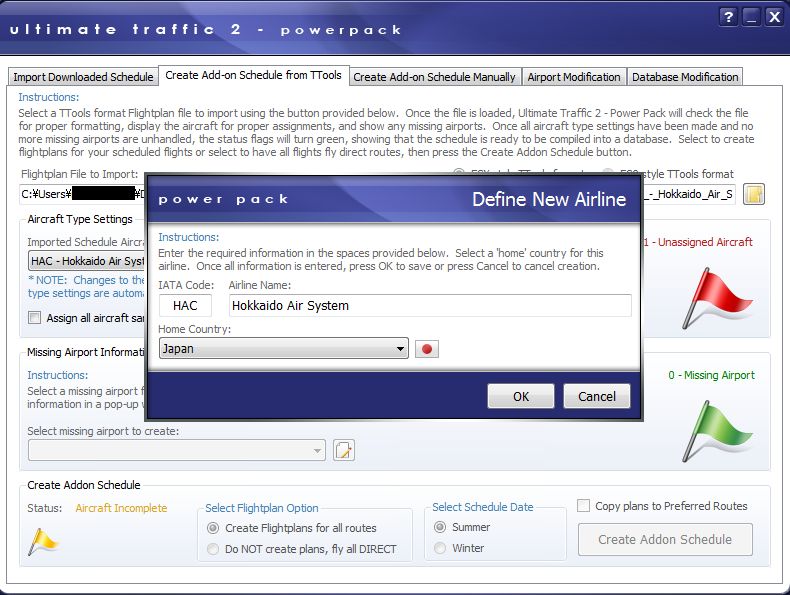
すると下図のようにオールグリーンになったのを確認して、一番下のCreate Addon Scheduleをクリックします。
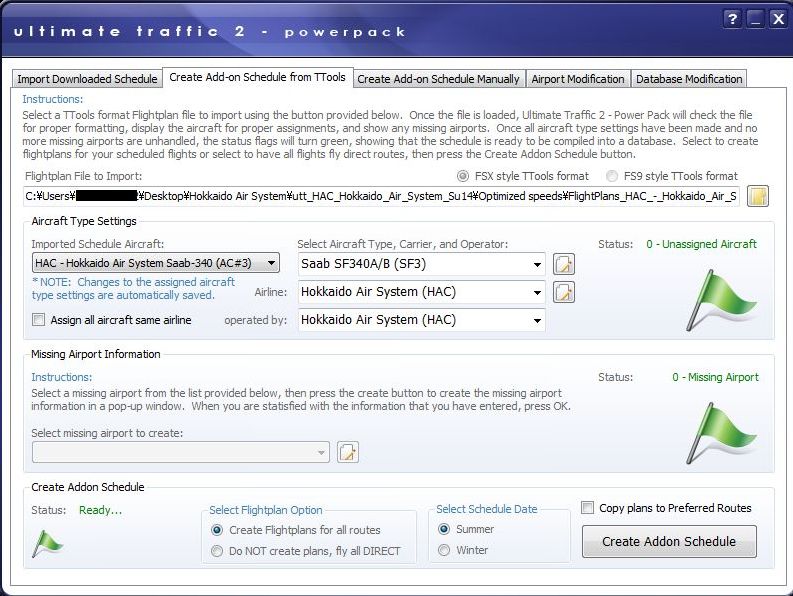
すると、下図のようにインポートされたフライトプランの全路線を確認することができます。確認後はCloseをクリックします。
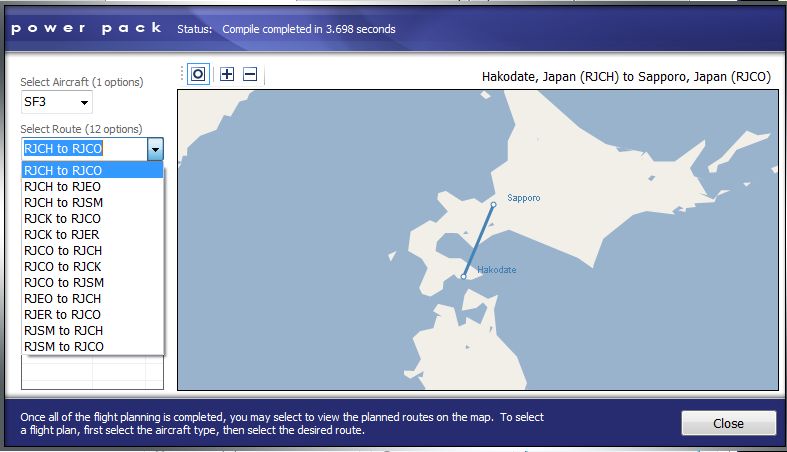
次にImport Downloaded Scheduleタブをクリックします。
次に黄色いフォルダーマークをクリックします。
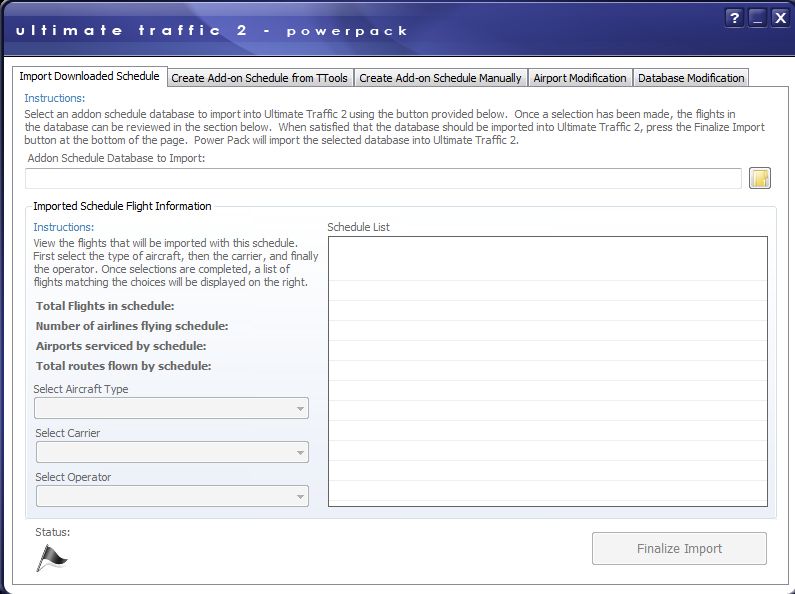
次に、UT2Weekly_hac_-_hokkaido_air_system_su14を選択して、一番下のFinalize Importをクリックします。
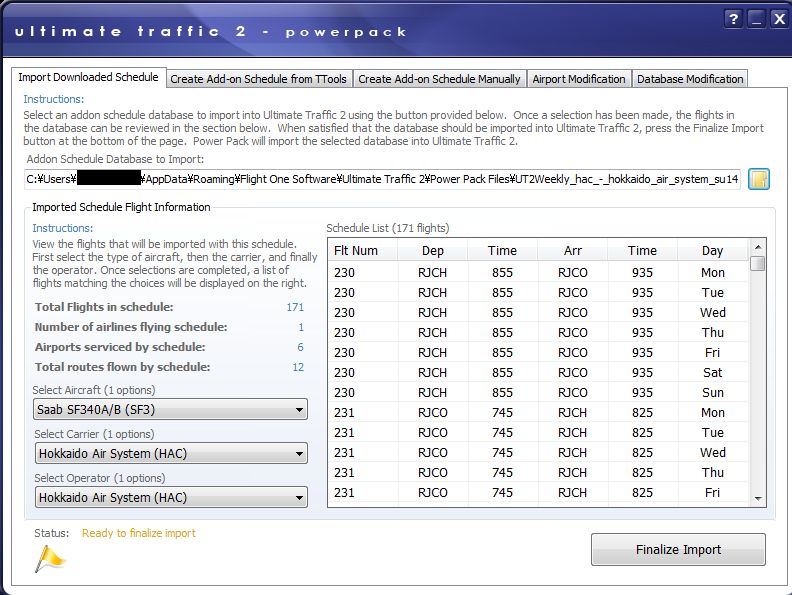
下図の通り、グリーンに変わり、UT2にスケジュールのインポート完了します。
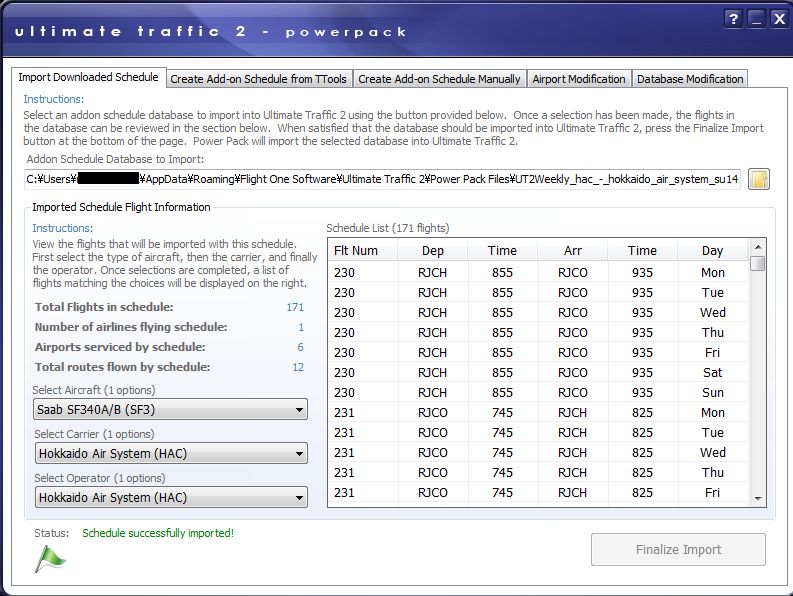
ここでUT2 power packを終了します。
8.UT2を起動
Aircraft Repaintsを開いて、UT2Weekly_hac_-_hokkaido_air_system_su14スケジュールを選択して、下図の通り設定します。
最後に一番下のCreate Repaint Listをクリックして、Save AssignmentsをクリックするとこのSaab 340 JA01HC機とJA02HC機はHokkaido Air Syetem(HAC)が運行する全フライトスケジュールに自動的に割り当てられます。
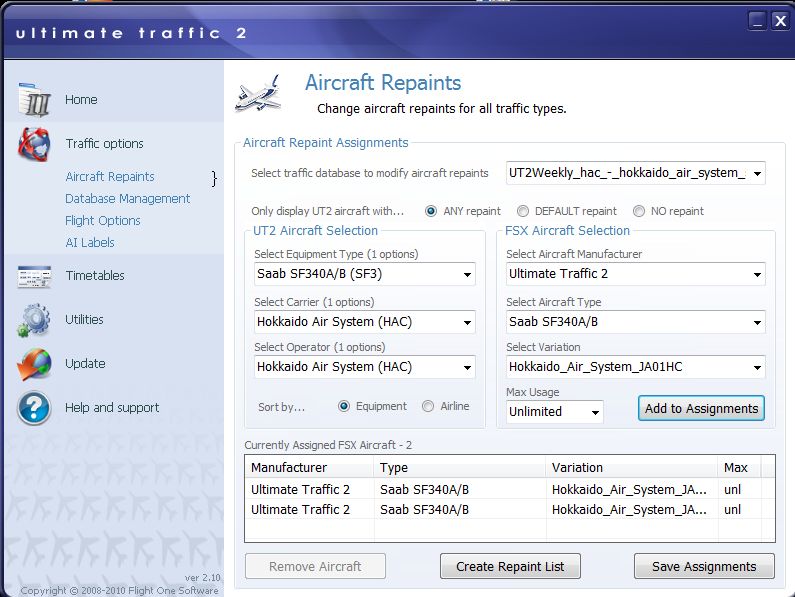
AI機出現の確認のため、下図のようにFlight Optionsを開いて確認したい空港と時間、さらにAircraft Repaintをクリックして機種の確認しておきます。

9.FSXを起動して確認
FSXを起動して確認したい空港及び時間を設定し、このように2機確認できれば拍手ですね。


以上、Ultimate Traffic 2 やりたいことシリーズ:9「外部のフライトプランデータを取り込みたい。その①Hokkaido Air System Saab 340 & FlightPlans」でした。
いかがでしたか、このように外部のフイトプランをUT2に導入するという手順は意外と簡単だと思います。そして取り込んだデータのAI機や時刻を変更したい場合は、UT2 power packを起動して、前回シリーズ:9の手順で変更を加えれば自分のオリジナルフライトプランの作成が出来る訳です。
次回は、Ultimate Traffic 2 やりたいことシリーズ:10「外部のフライトプランデータを取り込みたい。その②FAD_FlightPlansと新たに空港データを登録したい。」の予定です。
Ultimate Traffic 2 やりたいことシリーズ:8
前回のシリーズ:7まで進むと、結構FSXが賑やかになってきたのではないでしょうか?
前回までのシリーズは、主にAI機のリペイント導入に関する紹介でしたが、今回はいよいよ、UT2によるフライトプラン作成シリーズを紹介したいと思います。
今回のテーマは、Ultimate Traffic 2 やりたいことシリーズ:8「自分の好きなAI機のフライトプランを作成し飛ばしたい。」です。
AI機のフライトプランと言えば、代表的なのがWold of AIからフライトプランをダウンロードして、Wold of AIインストラーやツールを使ってFSXにインストールしたり、あるいはフリーソフト等を使ってAIフライトプランを作成しFSXに組み込む、というような手法をとられている方も多いのではないでしょうか。
このWold of AIやフリーソフトなども使い慣れた方はいいと思いますが、私の場合は自分でも把握できないような大量のAI機やフライトプランをインストーラー任せに導入し、どの機種が、どの路線に割り当てられたのか、ほとんど理解も確認もしないままの状態で、さらにaircrft.cfgが追記されていなかったりと、結構悩まされることやメンドクサイことも少なくありませんでした。
このUT2でのフライトプラン作りは、非常に簡単で特別なソフトも必要とせず、そんな悩みを大きく解消してくれるツールだと思います。
それでは、さっそく本題に入りたいと思います。
UT2を利用したフライトプランの作成は大きく分けて、
①外部からフライトプランをダウンロードして導入する。さらに必要があればダウンロードした機種や時刻等の情報をカスタマイズする。
②新たに自分で好きなようにフライトプランを作成する。
この2つに分けられるかと思います。
今回は、②の新たに自分で好きなようにAI機を選んで、フライトプランを作成する。というテーマで紹介してみたいと思います。
手順は、
1.Ultimate Traffic 2 - Power Packのダウンロード
はじめる前に、ここからUltimate Traffic 2 - Power Packをダウンロードし、インストールしておきます。
注意;Fall 2016 Schedulesを導入された方は、Ultimate Traffic 2 - PowerPack that works with Summer/Fall 2016 Schedulesの方をインストールしてください。
2.フライトプランを考える。
(1)AI機
どの機体をAI機として飛ばしたいかを決める。
(2)出発空港と到着空港
どこの空港から、どこの空港まで飛ばすかを決める。
今回のフライトプランに当っては、(1)については、UT2に登録されていない航空会社等で、リアルなものがいいかなと考え、航空大学校Civil Aviation College(CAC)とし、AI機はUT2側の機体でもFSX側の機体でも、どれでもいいと思いますが、航大といえばやはりBeechcraft A36 Bonanzaですね、よって機体はFSX側のCarenado A36 Bonanza_JA4165をAI機として設定したいと思います。
次に(2)についても宮崎空港(RJFM)→広島空港(RJOA)→長崎空港(RJFU)を経由して宮崎空港に戻ってくるというルートで設定したいと思います。
3.PowerPackを起動し必要な情報を入力する。
PowerPackを常時管理者権限で起動するようにして、PowerPackを起動させます。
下図の通りCreate Add-on Schedule Manualy(手動でアドオンスケジュールを作成する。)タブをクリックします。
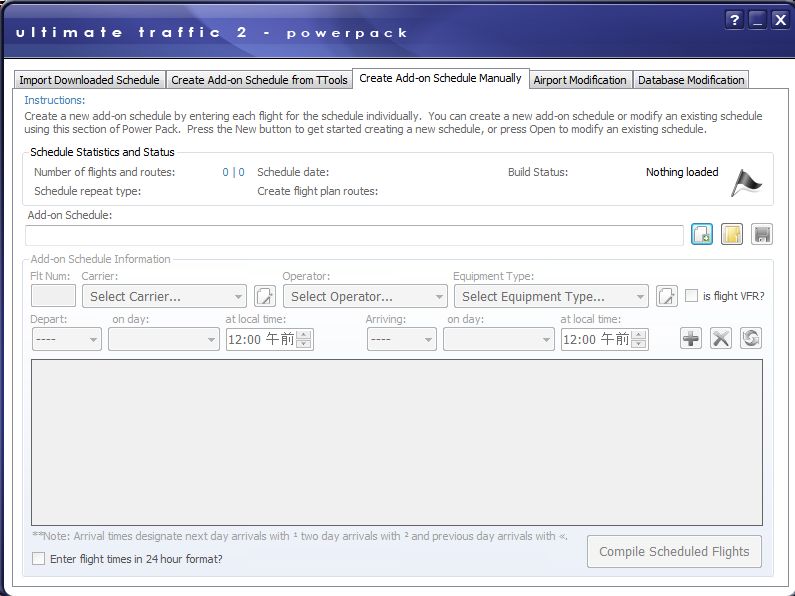
上図のAdd-on Schedule:の右側にあるファイルマークの+をクリックすると下図の通りCreate New Scheduleの画面になるので、下図のように3ルート名をそれぞれ入力し、残りの項目も下図を参考に設定してください。
実はこの3ルートを一つのファイルで作成したかったのですが、一つのファイルで作成した場合、3空港ともにAI機は出現するものの、なぜか宮崎空港出発時のAI機のみ動き、あとの2空港では定刻になっても動きませんでした。原因はよく分かりませんが、3ルートをそれぞれ分けて作成してみたところ、AI機が動くようですのでこの方法で作成します。
①宮崎→広島フライトプランの作成
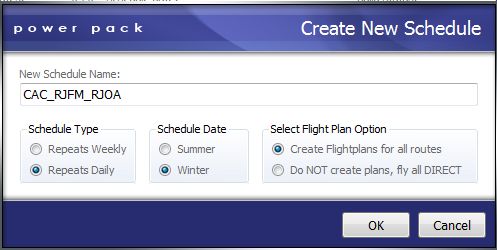
上図の下にあるOKをクリックすると下図のように、中央のAdd-on Schedule:の窓に先ほどのCAC_RJFM_RJOA.dbiファイルが表示されます。
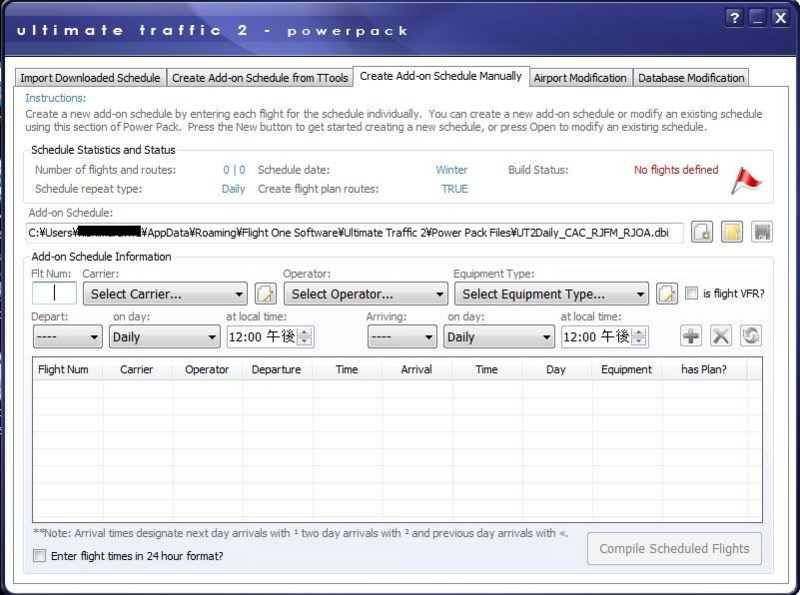
次に下図にある、中央横列のFlt Nomから横方向の情報について、図のように入力します。Carrierのところは横のファイルマークをクリックすると新規登録画面が表示されますので下図のCarrierの新規登録画面に従い登録します。
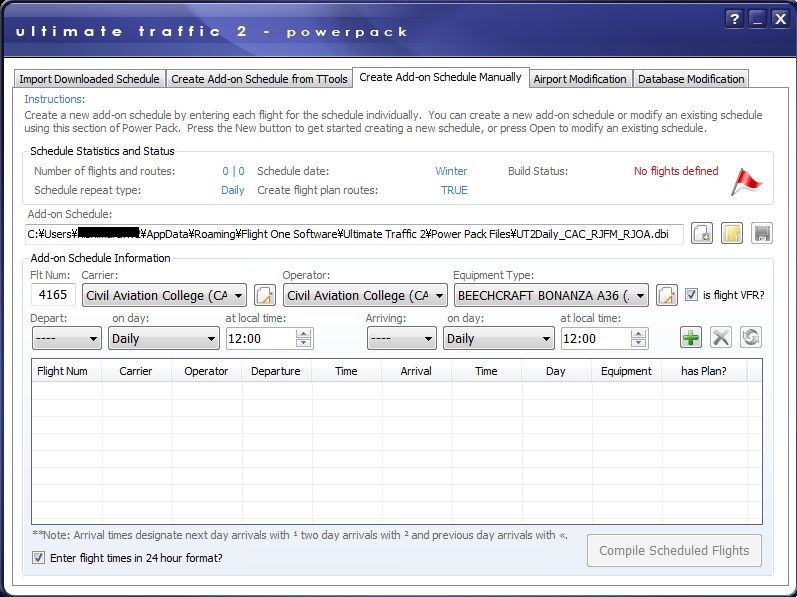
Carrierの新規登録画面
IATA CodeにCACと入力、Airlne NameにCivil Aviation Collegeと入力、Home CountryはJapanを選択する。
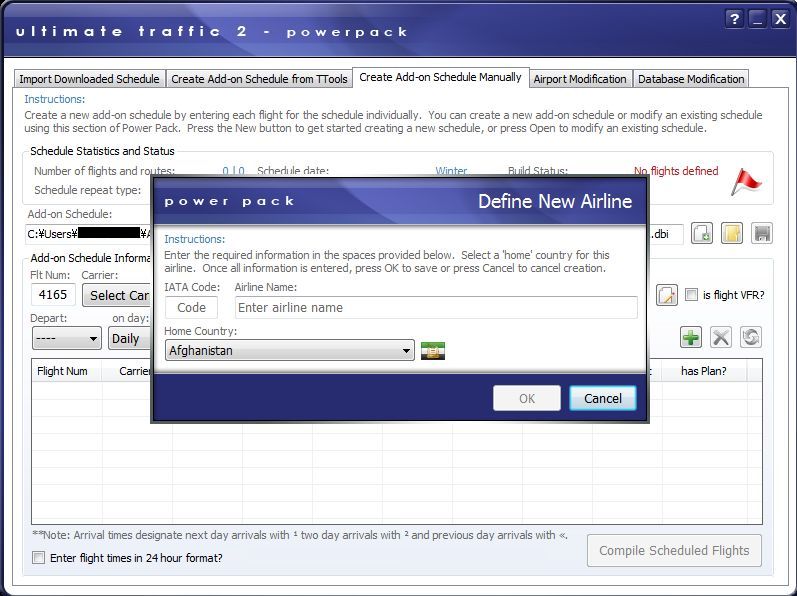
次に、上図Equipment Type:のところは、Beechcraft BONANAZA A36 についてデータは登録されていないため、新たに横のファイルマークをクリックして、下図のように入力して登録します。
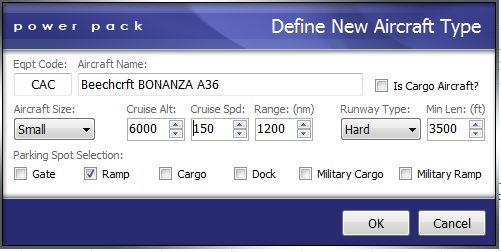
次に出発空港、出発時間、到着空港、到着時間について、下図の通り入力し緑色+マーククリックしてリストに反映させます。
(時間は一番下のチェックマークを付けて24時間単位にして概略の時間で設定しています。)
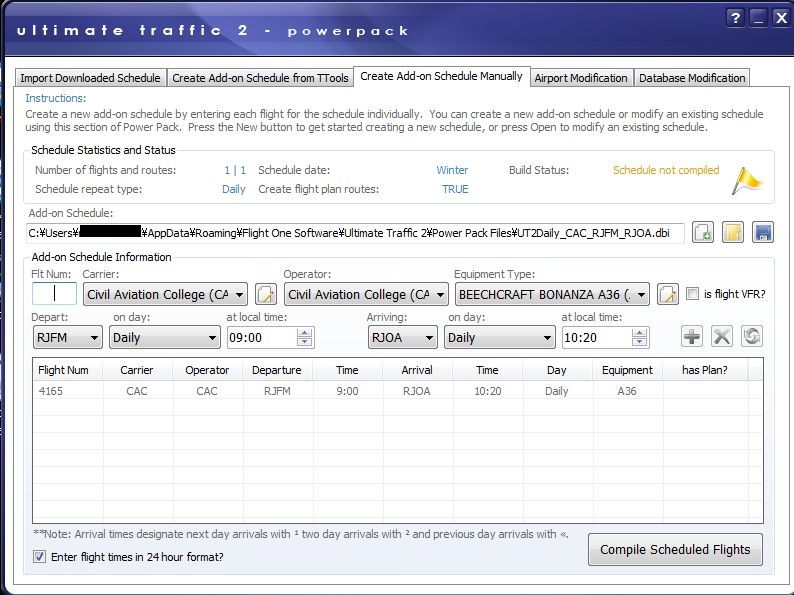
次に上図の下にあるCompile Scheduled Flightsをクリックすると下図の通りルートが表示されます。
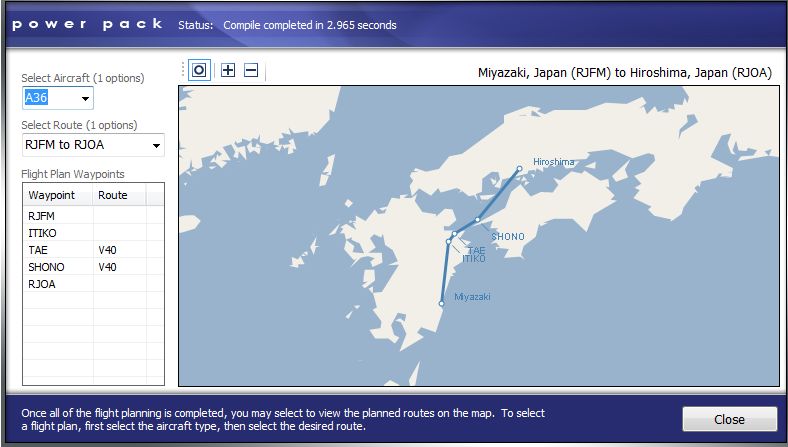
次に上図の下にあるCloseをクリックするとReady to be sharedが緑色に変わりスケジュールが完成されたことが表示されます。
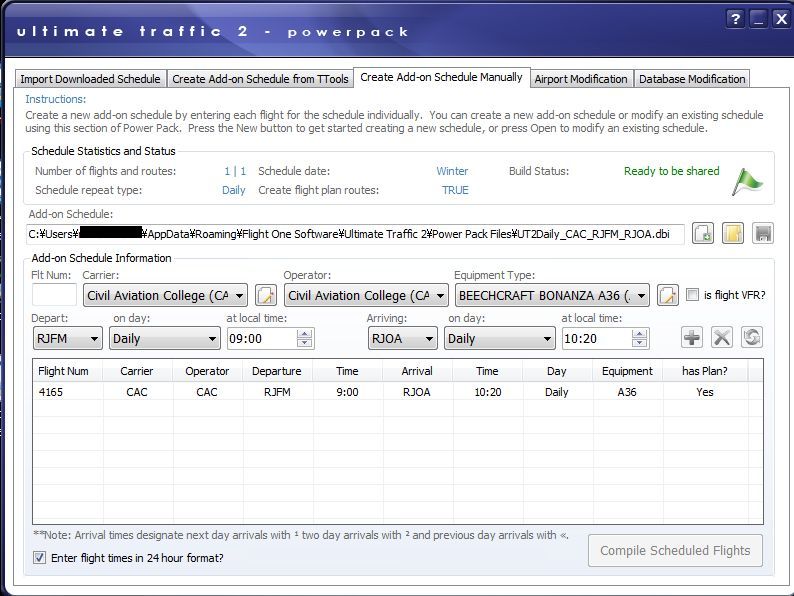
次に下図のImport Downloaded Scheduleタブをクリックすると下図のように黄色いフォルダーマークの表示があります。
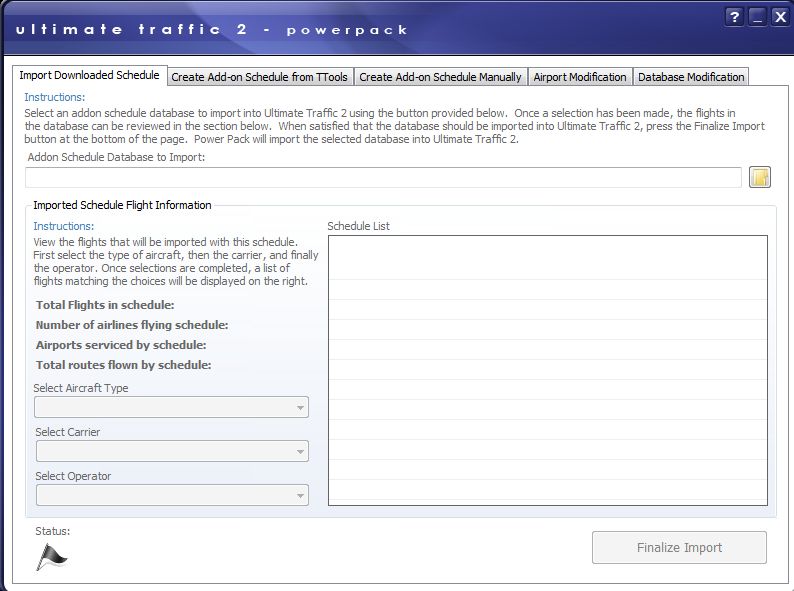
この黄色いフォルダーマークをクリックすると、先ほどのCAC_RJFM_RJOA.dbiファイルが選択できるようになるので、これを選択します。
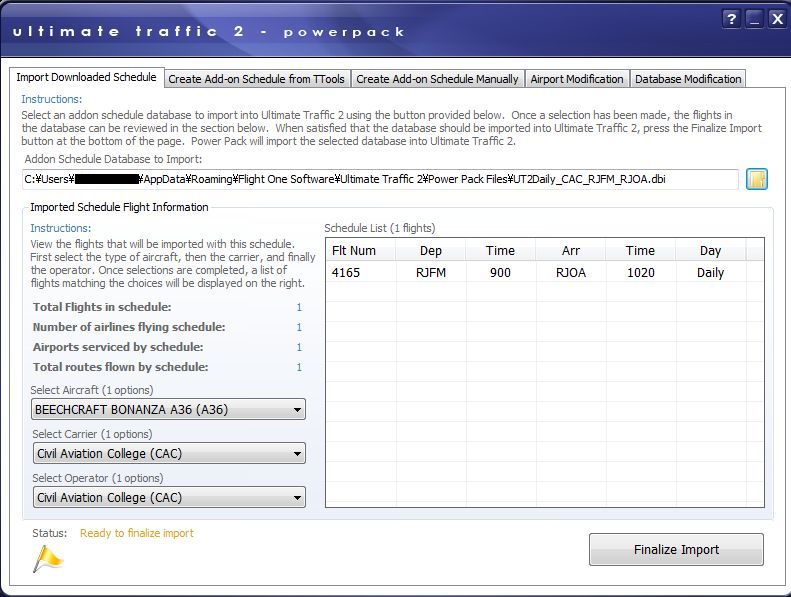
次に上図の下にあるFinalize ImportをクリックするとUT2にインポートされ下のStatus:表示が緑色に変わりUT2へのインポートが完了したことが表示されます。
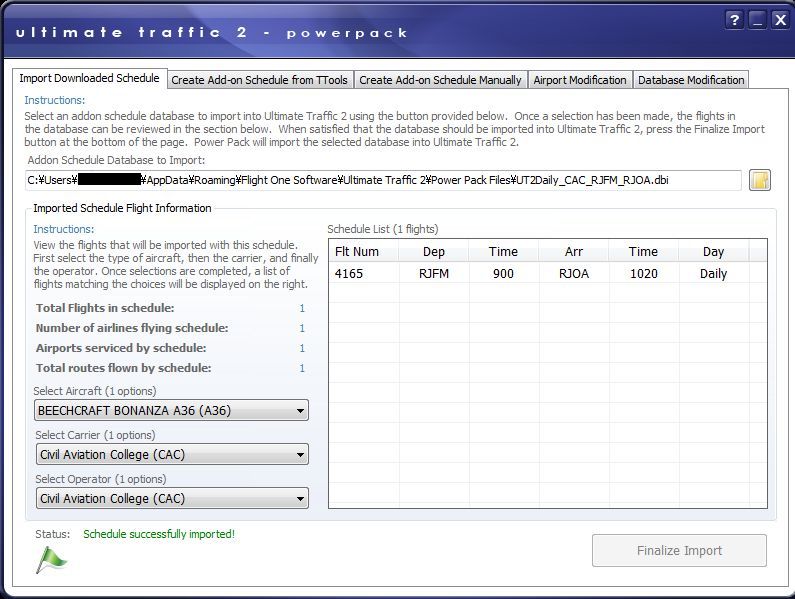
これで、宮崎→広島フライトプランはUT2に注入されました。
②広島→長崎フライトプランの作成
上記の宮崎→広島フライトプランと同じように作成します。
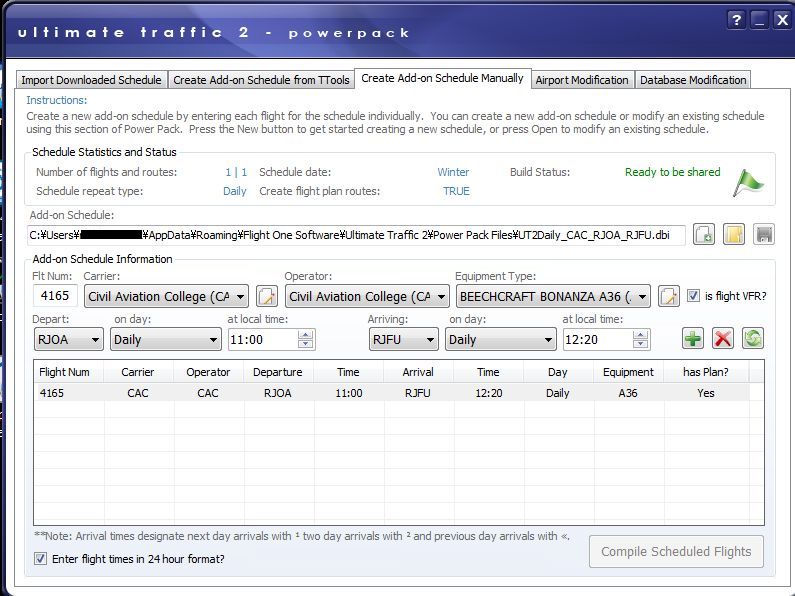
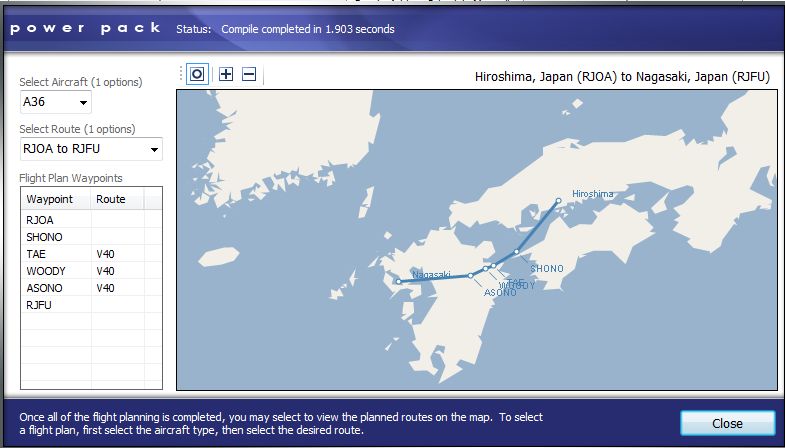
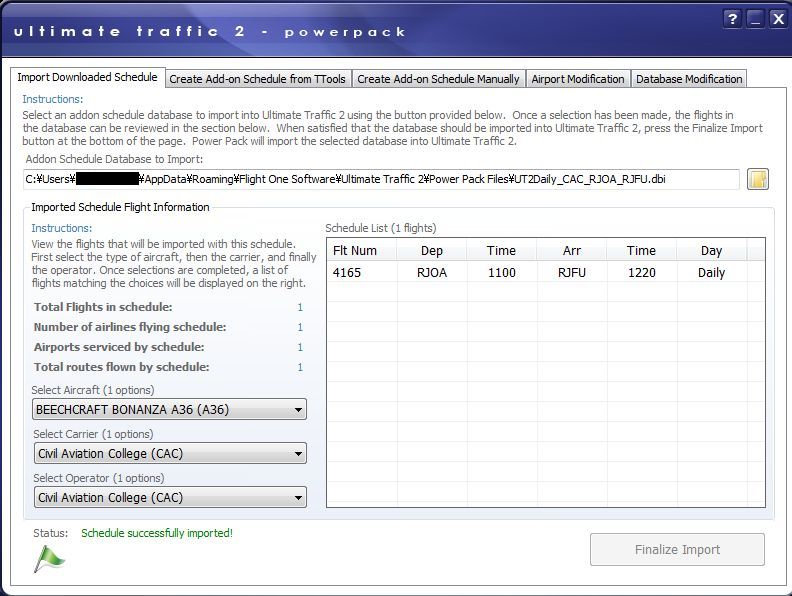
これで、広島→長崎フライトプランはUT2に注入されました。
③長崎→宮崎フライトプランの作成
上記の宮崎→広島フライトプランと同じように作成します。
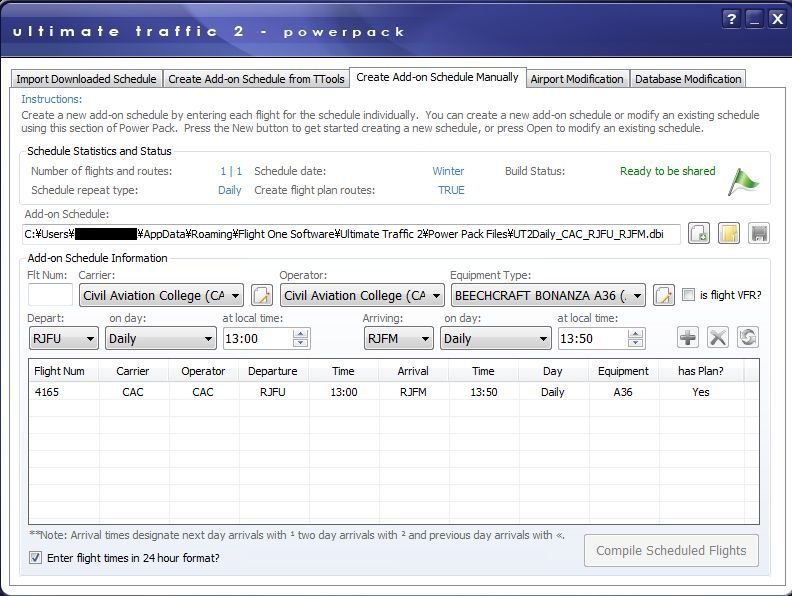
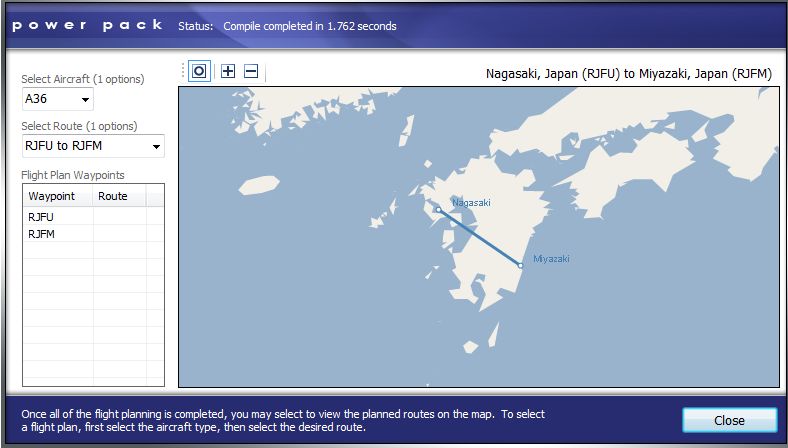
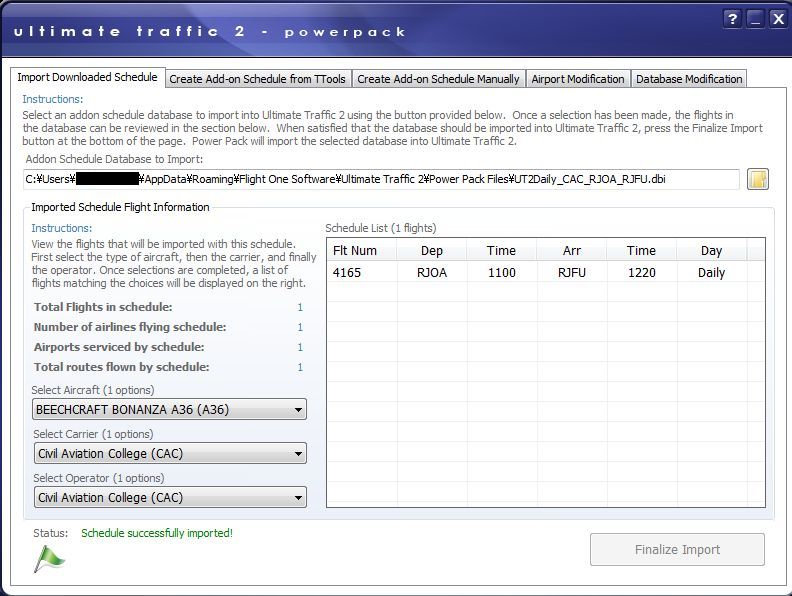
これで、長崎→宮崎フライトプランはUT2に注入されました。
ここで、Ultimate Traffic 2 - Power Packを終了させます。
4.UT2を起動する。
今度は、UT2を起動してAircraft Repaintsを下図のように設定します。
UT2Daily_CAC_RJFM_RJOA、から3路線それぞれ選択し、これまでのシリーズ同様、下図の通り設定します。
このとき一番下のCreate Repaint Listをクリックして、Save Assingnmentsをクリックします。
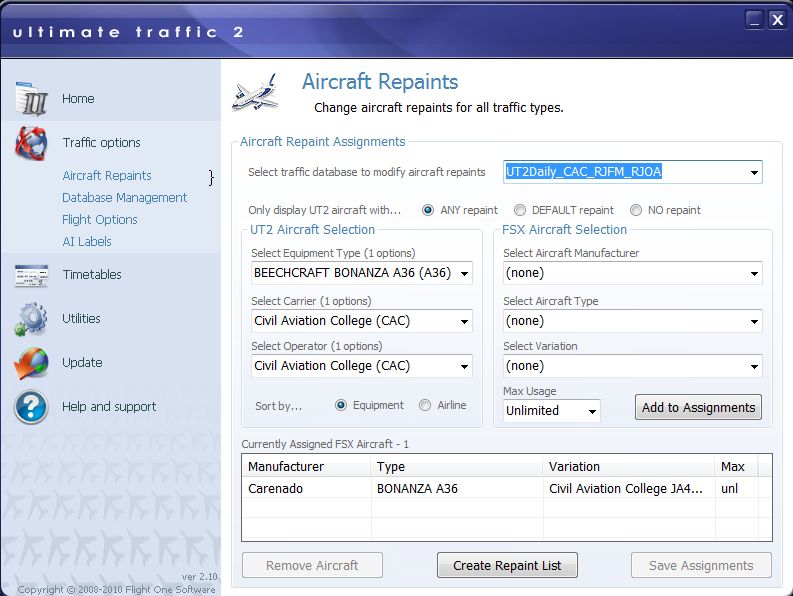
次にFlight Optionsで下図のように、3ルートを確認します。

ここでAircraft RepaintをクリックしてAI機が正しく割り当てられているかの確認とDensityを100%(必ずしも100%でなくてもいいと思います。)に設定しておきます。
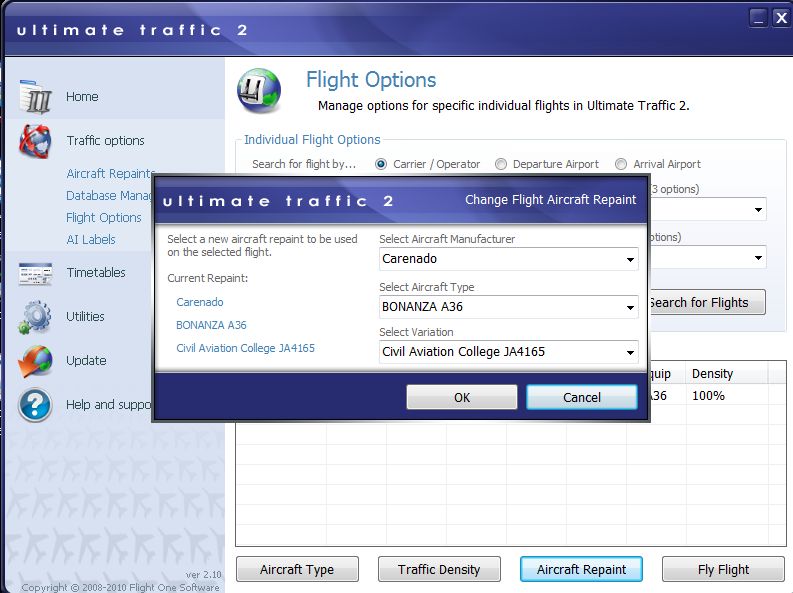
次に下図の通り、左側のUtilitesからFlight plansを選択します。
Select Carrierで(CAC)を選択するとリストにUT2に注入した3ルートのフライトプラン情報が表示されます。
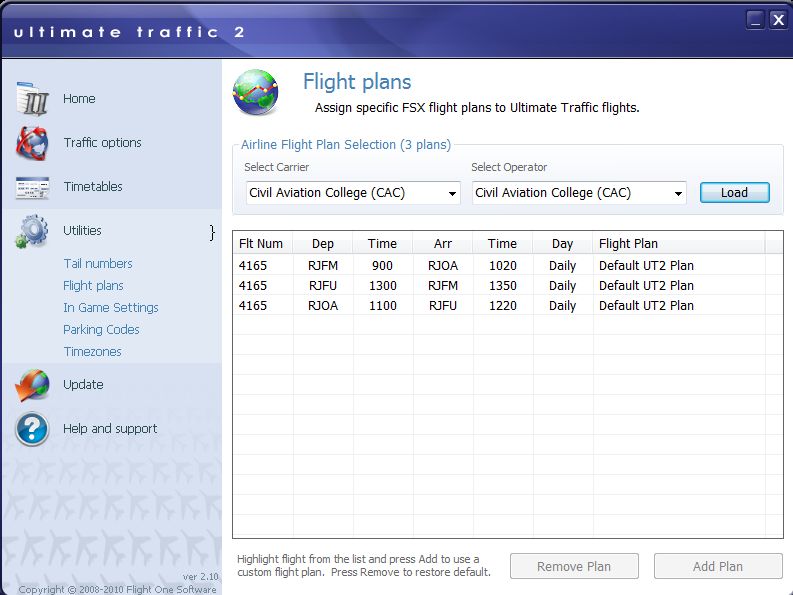
ここで一旦、UT2を終了させます。
通常は、ここまででFSXを起動してAI機の確認を行う手順になりますが、ここからルート上のウェイポイントを変更したい場合の手順を説明したいと思います。
5.ルート上のウェイポイント(通過点)を変更したい場合の変更方法
いくらAI機でも、空港間を直線で飛ぶというのも気になりますよね。
ここで紹介しているルートで長崎空港から宮崎空港間は直線になっています。これをそれなりに ウェイポイントを辿るようにルートを変更をしてみたいと思います。
UT2のフライトプランは平面情報さえあればフライトプランが作成できます。
この平面情報は普通にFSXでもフライトプランを作成するとXXX.plnというファイルが、ユーザ→マイドキュメント→Flight Simulator X Filesのフォルダーの中に保存されます。
さらに、後のシリーズでも説明しますが、Wold of AIからダウンロードしたフライトプランもFlight plan.txtという平面情報が記録されているファイルのみを使用しUT2が認識するXXX.dbiファイルに変換します。
ルートの変更はXXX.plnファイルを作成する訳です。
XXX.plnファイルは、FSXを起動して作成したり、いろいろなWebサイト又はフリーソフト等で作成することになりますが、もっと簡単な方法で視覚的にXXX.plnファイルを作る方法として、私はこのFlight Plan Database が一番良さそうな感じがします。
使い方は、下図の通り、サイトの一番上にあるPlannerをクリックしてRoute Generatorを選択して空港4レターコードを入力します。
次にGoをクリックすると区間が表示され、地図の拡大縮小が可能になります。
ここで、地図を拡大するとウェイポイントが読めるようになりますので、自分が経由したいウェイポイントを書き止めておきます。
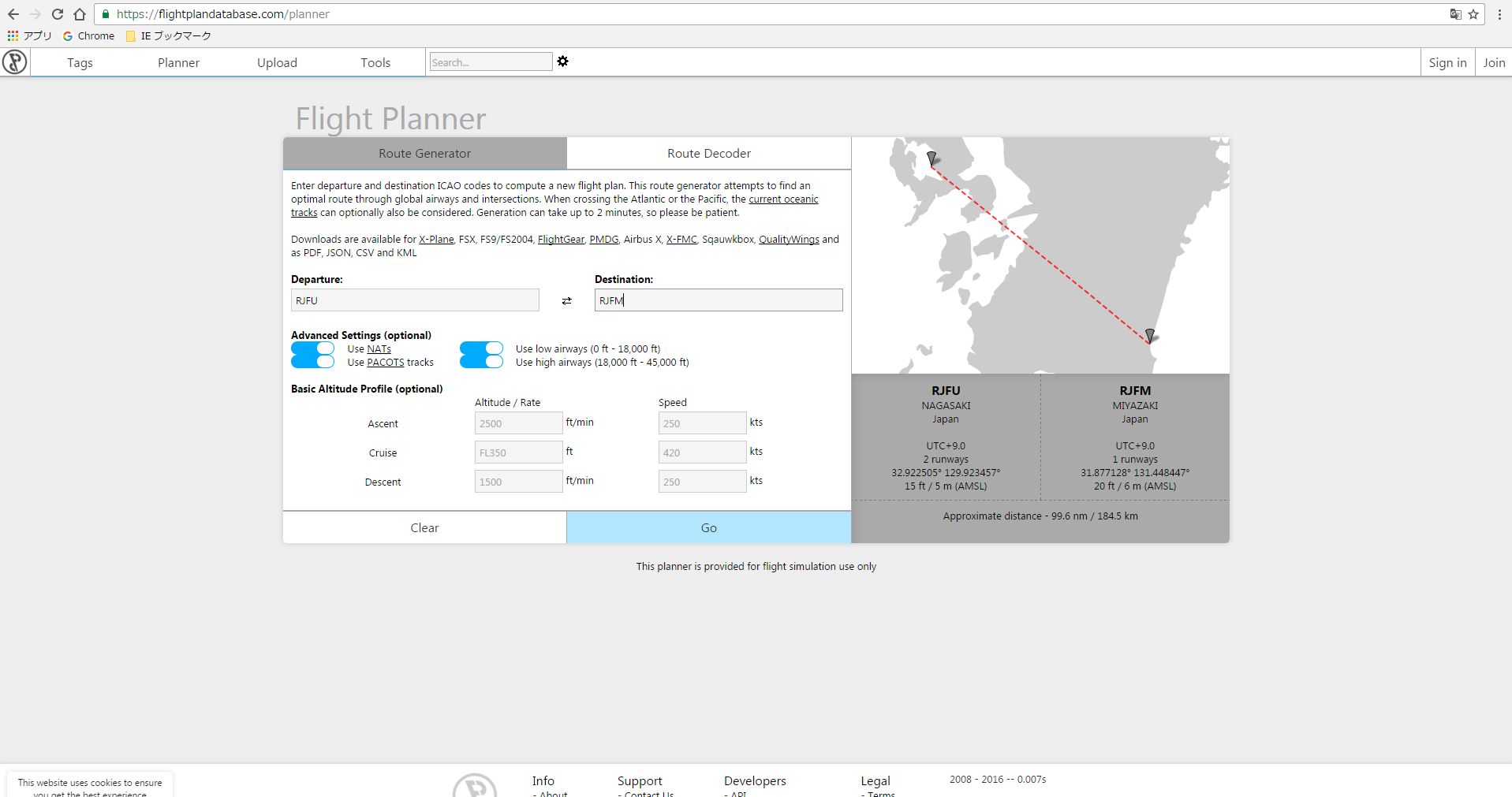
次にRoute Decoderをクリックします。すると下図の表示になります。
このRoute String:の窓に先ほど書き止めておいた経由したい4レターコードと各ウェイポイントを小文字で半スペースをとり入力します。
図はRJFU AKE SASIK JINGU RJFMのルートを入力してみました。
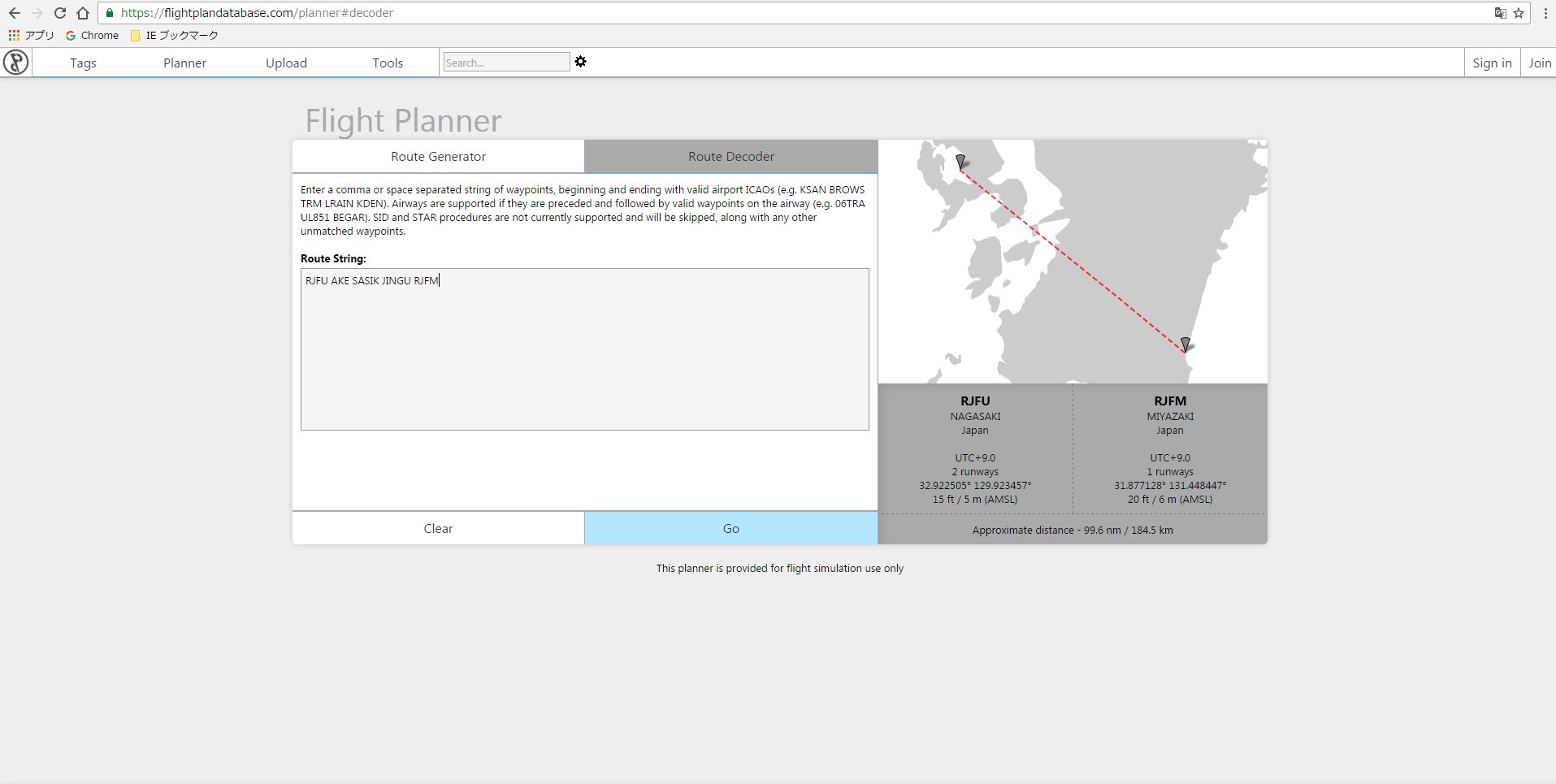
次にGoをクリックすると下図のようにルートが表示されます。
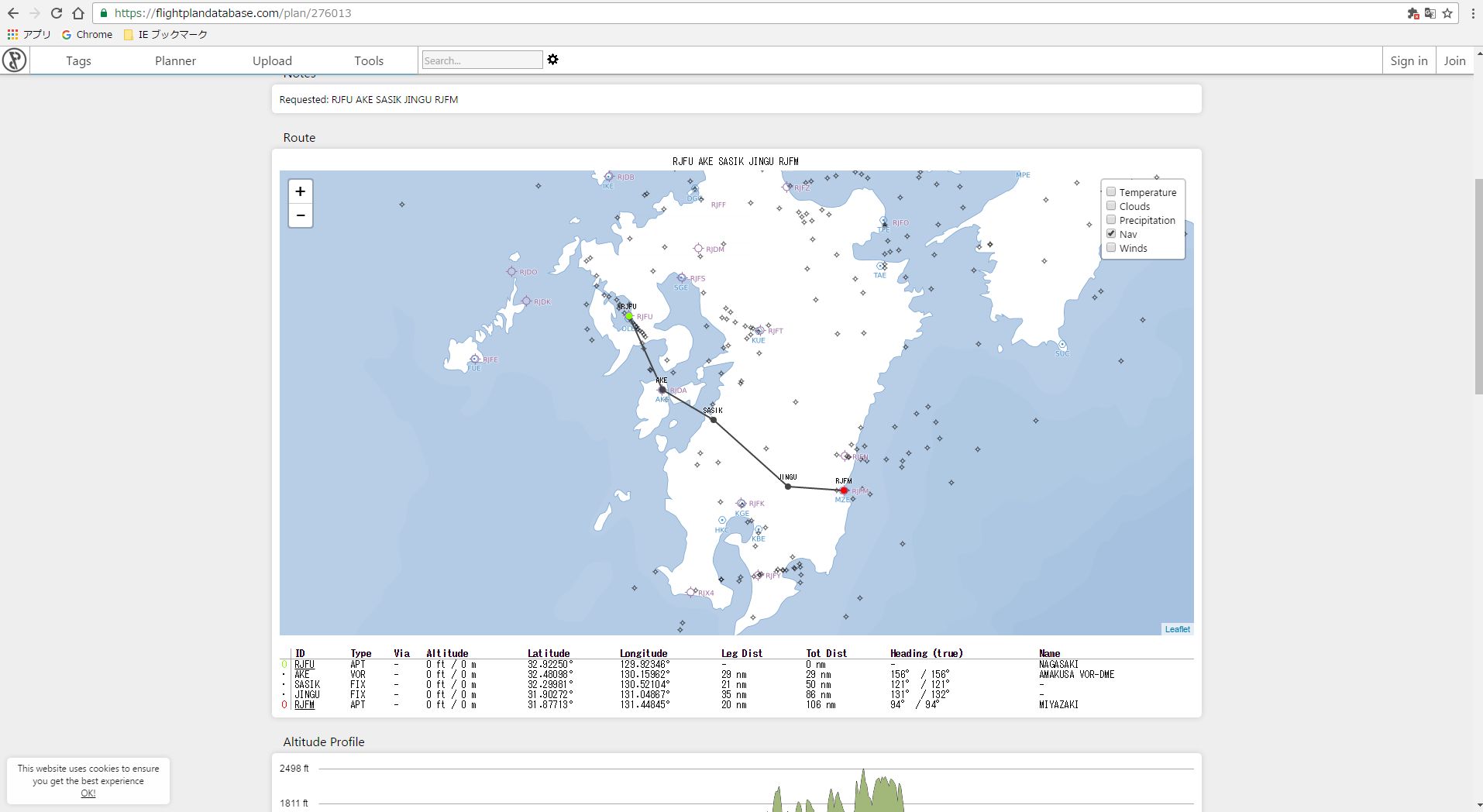
次に下図の通りDownloadからFSXをクリックするとRJFU-RJFM.plnファイルが出力されます。
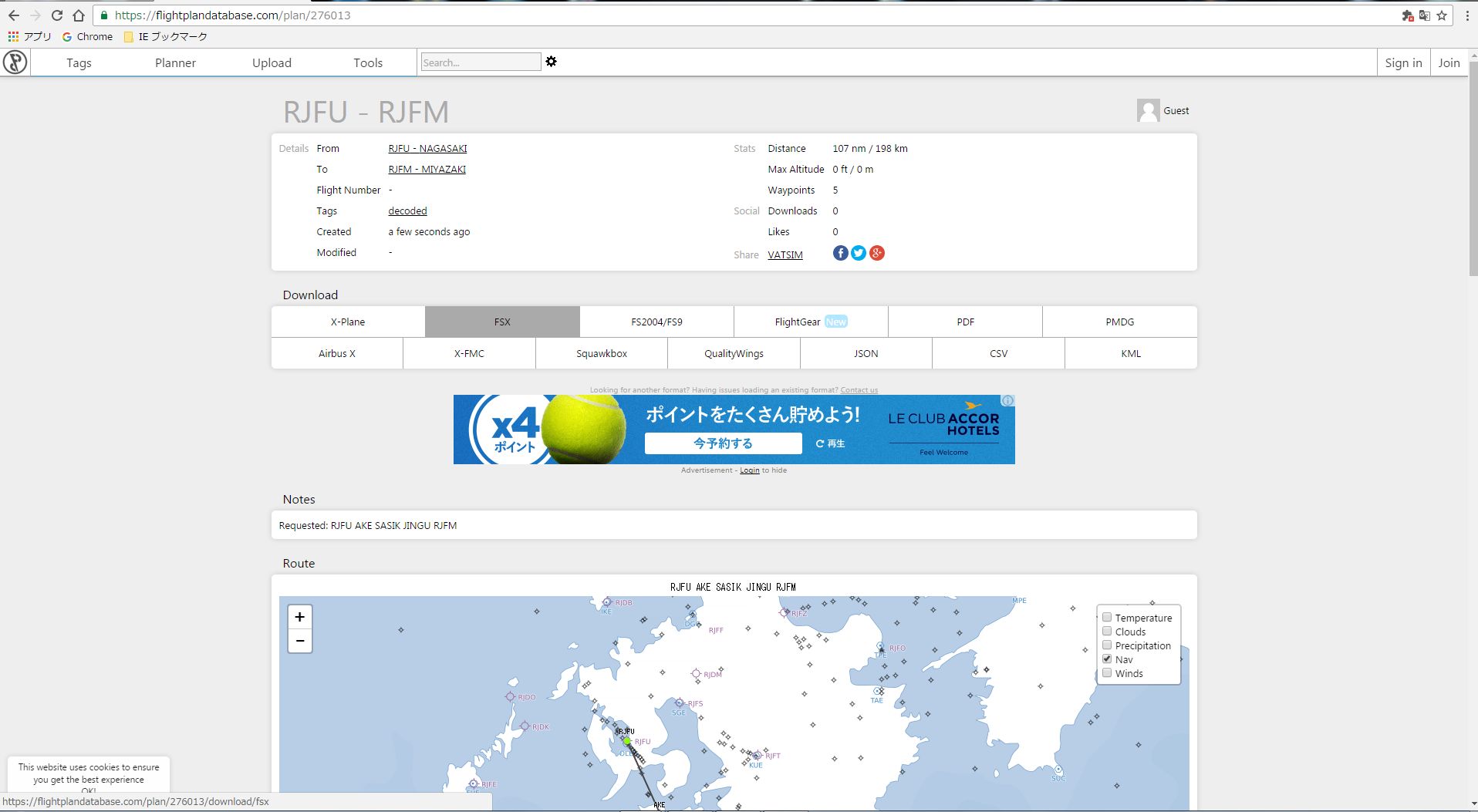
次に、この出力されたRJFU-RJFM.plnファイルをユーザ→マイドキュメント→Flight Simulator X Filesのフォルダーの中に格納します。
6.UT2を起動する。
UT2を起動して、下図のようにFlight plansを開いて、(CAC)を選択しLoadをクリックすると3路線が表示されます。
そして変更したい路線は、長崎空港→宮崎空港ですからRJFU-RJFMをクリックしておいて、下のAdd Planをクリックすると先ほどのユーザ→マイドキュメント→Flight Simulator X Filesのフォルダーの中に格納したRJFU-RJFM.plnを選択します。

すると下図の通り、青色が変更前のルート、赤色がウェイポイントを経由するように変更したルートで表示されます。
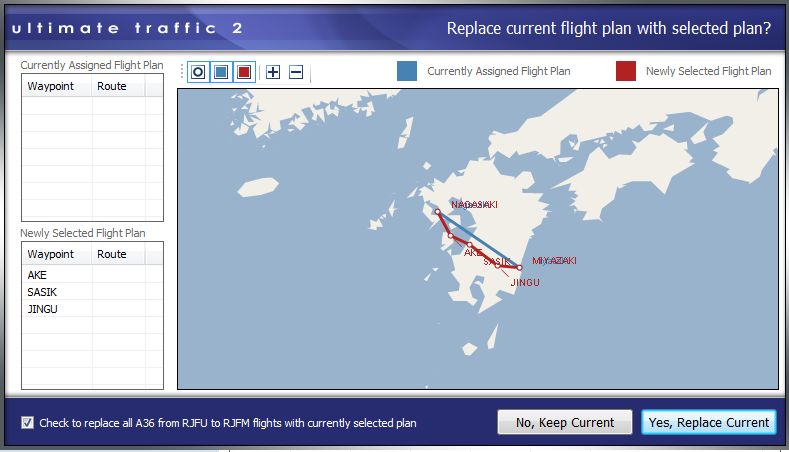
上図の下にあるYes,Replace Currentをクリックすると下図のようにリストが赤書きに表示され、赤文字はユーザ側が設定したライトプランであることが示されます。
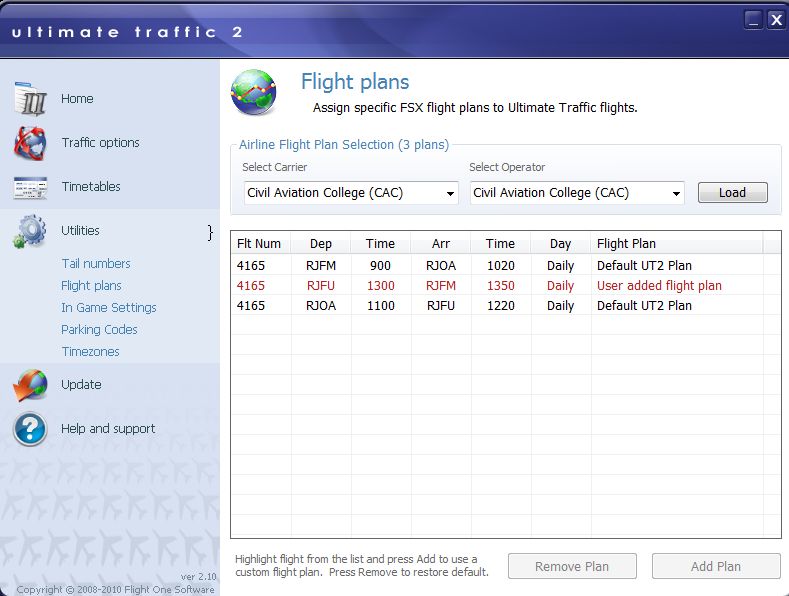
なお、この変更前のルートと変更後のルートはいつでも元に戻すことができます。
変更前の直線ルートに戻したい場合は、赤書きのところをクリックしておいて、Remove Planをクリックするたびに下図にある表示がされYesをクリックするといつでも入れ替えることができます。
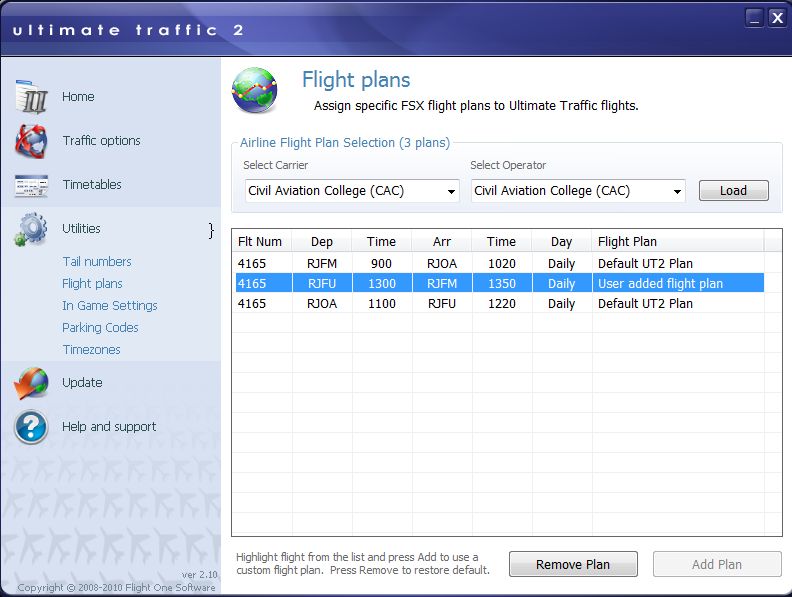
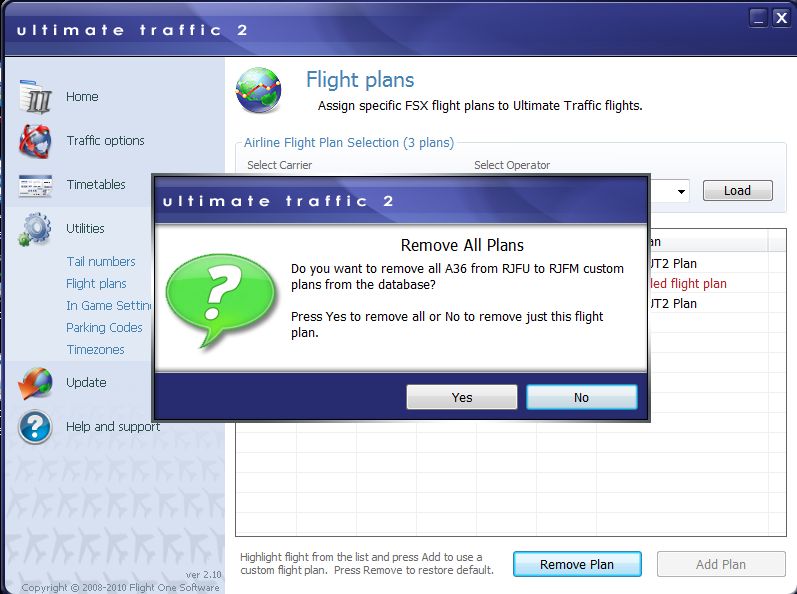
ここでUT2を終了させます。
7.FSXを起動して確認
確認の方法は、これまでのシリーズで説明していますので割愛します。
実際に動き出すのかという確認はある程度時間を必要とすることから、出発時刻の10分以上前に設定し、少し観察が必要と思われます。



以上、Ultimate Traffic 2 やりたいことシリーズ:8「自分の好きなAI機のフライトプランを作成し飛ばしたい。」でした。
どうでしたか?
今回3ルートの例で説明したことから、多少分かりづらい箇所等もあるかもしれませんが、最初は1ルートだけでもいいと思います。
実際に触ってみると意外に簡単であることが分かると思います。
この要領が分かると、AI機でいろいろやりたいことが無限に浮かんでくると思います。
たとえば政府専用機を飛ばす、いろいろな特別機や軍用機を飛ばすなど、その思いは溢れてくると思います。そしてこれらAI機が自分の思い通りに管理でき、飛ばすことができることでさらにFSXが楽しくなるのではないでしょうか。
次回は、Ultimate Traffic 2 やりたいことシリーズ:9「外部のフライトプランデータを取り込みたい。①Hokkaido Air System Saab 340 & FlightPlans」を予定しています。

