本年もよろしくお願いいたします。
年末から昨日まで何かと慌しく、FSXから少し離れていたこともあり、若干モチベーションが上がりませんでした。
そこで、モチベーションを上げるため、気になっていたアドオンを購入してみました。
一つは、動画のキャプチャーや空港を歩き廻ることに欠かせない、EZCA V2
EZCAはV1を持っているので迷わず、上記フォーラムページからクーポンを利用して$12(66%割引)で購入。
バージョンアップ比較はここをご覧ください。
EZCAはV1のときは、かなりPCに悪さしていましたが、このV2はかなり安定性があるようです。操作性も非常によくなっていると感じます。
ただ、V1設定時のカメラ設定は引き継がないため、航空機毎に新たに設定を行う必要があります。
少し楽な方法は、FSXを起動してEZCAからOnline Help Linksを選択して、EZDOK 2.0 Camera Setsのホームから公開されているカメラ設定をダウンロードし、このファイルをEZCAへインポートすることが出来ます。
P3D用のものでもFSXで利用できますので、似たような航空機毎にインポートして少し設定してやれば多少は手間が省けると思います。
ただ、振動設定はマニュアルがまだ公開されていませんので、少し戸惑うかと思います。マニュアルの公開まで、しばらく待つ必要があると思います。
今のところは、このホームページの動画等を参考にするしかありませんね。
V1ユーザはこのフォーラムページからクーポンとV2ダウンロードし、EZdokCamera2.exeを起動して購入手続きを行います。
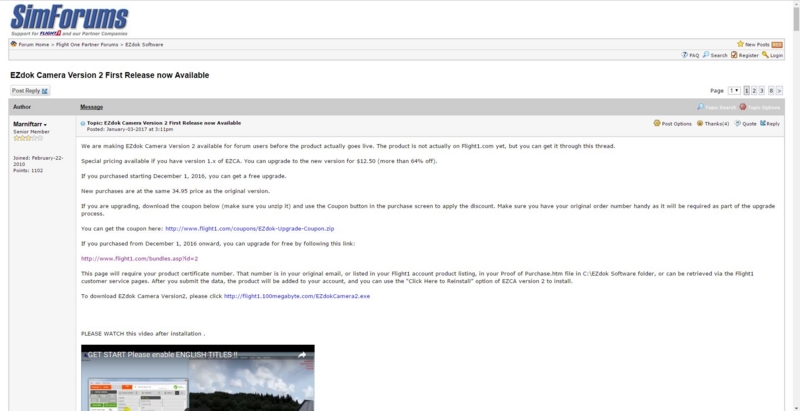
主なインターフェイスは以下の通りです。
基本画面(起動画面)

ジョイスティックの登録(3種類まで登録可能)
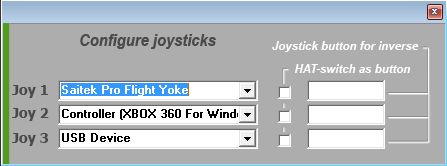
キー割り当て設定(キーボード&ジョイスティックの割当)
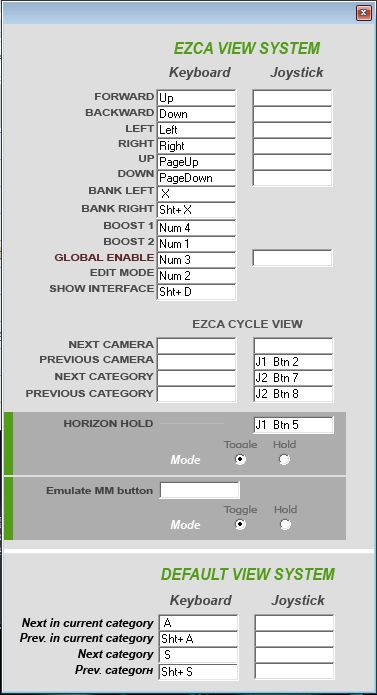
Online Help(FSXを起動中EZCA Online Help Linksで情報を見ることが可能)
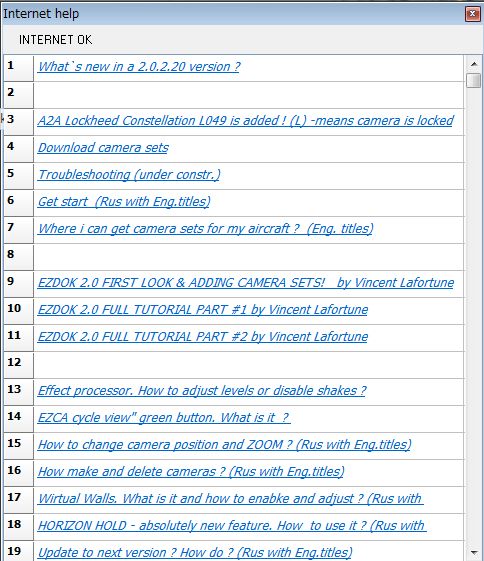
もう一つは、リアル演出エフェクト、Q400 Immersion

「画像はDX10Offの状態」
Q400 ImmersionはOldPropのホームページから$20.7(10%割引)で購入。
Q400 Immersionは、これまでのImmersionシリーズと同様素晴らしいの一言ですね。
また機会があれば動画で紹介したいと思います。
それからインストールする前にFSUIPC4 4.959への最新バージョンアップを忘れずに!
それでは、2017年もみなさんに楽しんでいただけるブログ、また喜んでいただけるリペイントなど頑張りたいと思います。
本年もよろしくお願いいたします。
by 7X7ngx
Ultimate Traffic 2 やりたいことシリーズ:9
今回は、Ultimate Traffic 2 やりたいことシリーズ:9「外部のフライトプランデータを取り込みたい。その①Hokkaido Air System Saab 340 & FlightPlans」です。
前回シリーズ:8は自分で好きなようにAI機とそのフライトプランを作成するという紹介でしたが、今回は、このフライトプランについて、外部のデータを利用して取り込むというやり方をHokkaido Air System Saab 340のAI機とフライトプランを例にとって、導入する方法紹介してみたいと思います。
Hokkaido Air System Saab 340のAI機をUT2に導入したい場合に、UT2にはSaab 340のベース機体及び他のAIリペイントはあるものの、Hokkaido Air System Saab 340 のAI機と フライトプランは収録されていません。
このような場合は、Hokkaido Air System Saab 340 のAIリペイントとそのフライトプランをWeb上から探してきて導入すればいい訳です。
そこで、Web上でいろいろ探してみると以下のサイトがありますので、以下の手順で導入してみたいと思います。
paint by Juergen Baumbusch
1.利用するAIリペイントとフライトプラン
AI機リペイントはこちらから、Hokkaido Air System Saab 340 をダウンロードします。
フライトプランはUTTから、Hokkaido Air System Summer 2014 をダウンロードします。
2.ファイルの確認
下図のように上記2つのデータをデスクトップ等の適当な場所にダウンロードして解凍します。
下図はHokkaido Air Systemというフォルダーを作成してデスクトップに保存しています。
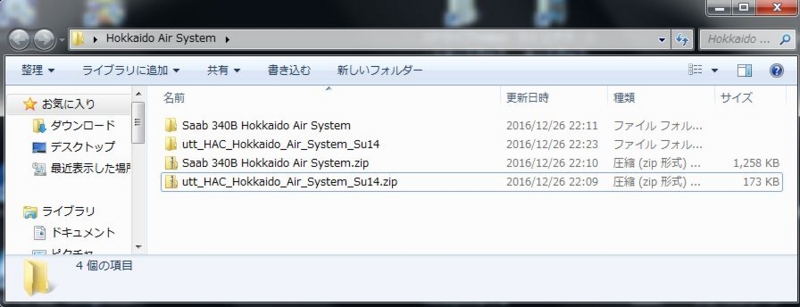
Saab 340B Hokkaido Air Systemフォルダーは下図のデータ構成になっています。
利用するのは2つのTextureフォルダーのみです。
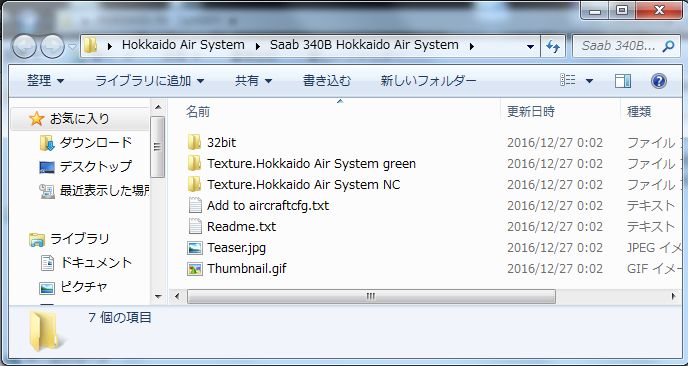
utt_HAC_Hokkaido_Air_System_Su14のフォルダーは下図のデータ構成になっています。
利用するのは、FlightPlans_utt_HAC_Hokkaido_Air_System_Su14.txtファイルのみです。
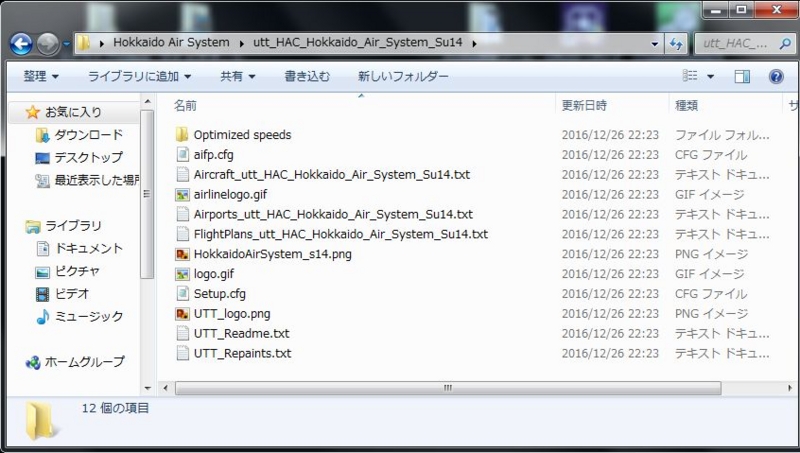
3.Textureフォルダー名称変更
Saab 340B Hokkaido Air Systemフォルダーの中の2つのTextureフォルダー名称を以下のように変更する。
Texture.Hokkaido Air System green → Texture.HAC.HAC.Hokkaido_Air_System_JA01HC
Texture.Hokkaido Air System NC →
Texture.HAC.HAC.Hokkaido_Air_System_JA02HC
4.変更した2つのTextureフォルダーの中のファイル名称変更
2つのTextureフォルダーの中には下図のようにそれぞれ3つのファイルがあります。
この2つのTextureフォルダーのそれぞれの3つのファイル名称を以下のように変更します。
変更前 変更後
TFS_SAAB_340_L.bmp → tfs_sf340_l.bmp
TFS_Saab_340_prop.bmp → tfs_sf340_prop.bmp
TFS_SAAB_340_T.bmp → tfs_sf340_t.bmp
変更前 (JA01HCの例)

変更後(JA01HCの例)

5.UT2 Aircraftフォルダーに、この2つのTextureフォルダー格納
格納するフォルダーはSimObjects→UT2 Aircraft→SF3のフォルダーになります。
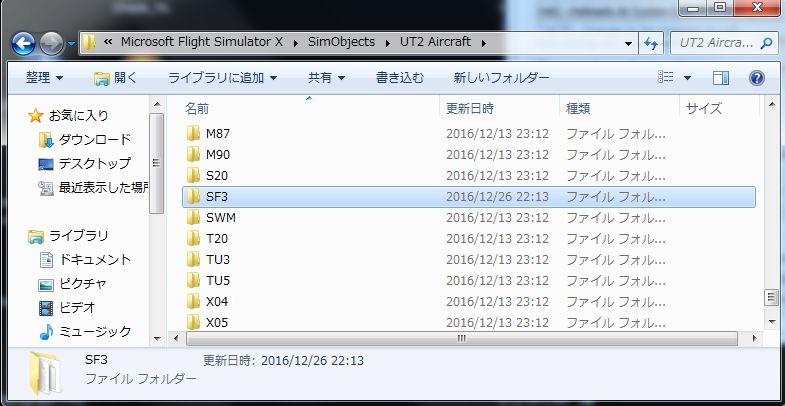
2つのTextureフォルダーを格納すると下図のようになります。
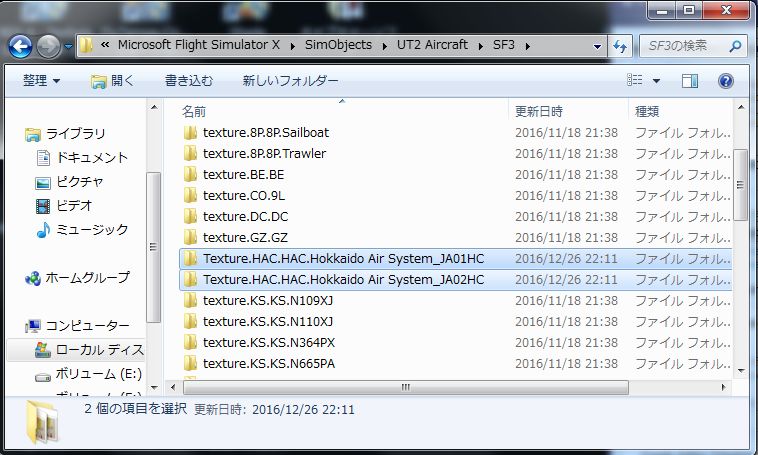
6.aircrft.cfgファイルの追記
aircrft.cfgファイルを開いて以下の情報を追記します。
(以下の内容をそのままコピーして貼り付けてください。なお、XXのところは最終NOの記入を忘れずに。)
[fltsim.XX]
title=F1UT2_SF3.HAC.Hokkaido_Air_System_JA01HC
sim=SF3
model=
panel=
sound=
texture=HAC.HAC.Hokkaido_Air_System_JA01HC
atc_airline=NORTH AIR
atc_flight_number=
atc_parking_types=RAMP
atc_parking_codes=NTH
ui_manufacturer=Ultimate Traffic 2
ui_type=Saab SF340A/B
ui_variation=Hokkaido_Air_System_JA01HC
ui_typerole=Commercial Airliner
ui_createdby=Ultimate Traffic 2 / Craig Ritchie
description=TFS SAAB Hokkaido Air System green - paint by Juergen Baumbusch
[fltsim.XX]
title=F1UT2_SF3.HAC.Hokkaido_Air_System_JA02HC
sim=SF3
model=
panel=
sound=
texture=HAC.HAC.Hokkaido_Air_System_JA02HC
atc_airline=NORTH AIR
atc_flight_number=
atc_parking_types=RAMP
atc_parking_codes=NTH
ui_manufacturer=Ultimate Traffic 2
ui_type=Saab SF340A/B
ui_variation=Hokkaido_Air_System_JA02HC
ui_typerole=Commercial Airliner
ui_createdby=Ultimate Traffic 2 / Craig Ritchie
description=TFS SAAB Hokkaido Air System green - paint by Juergen Baumbusch
7.フライトプランのインポート(取り込み)
UT2 power packを起動し、Create Add-on Schedule from TToolsタブをクリックします。
Flightplan File to Importの右側の黄色いフォルダーマークをクリックします。

先ほどデスクトップに保存し解凍したHokkaido Air Systemフォルダーを選択すると下図のようになります。
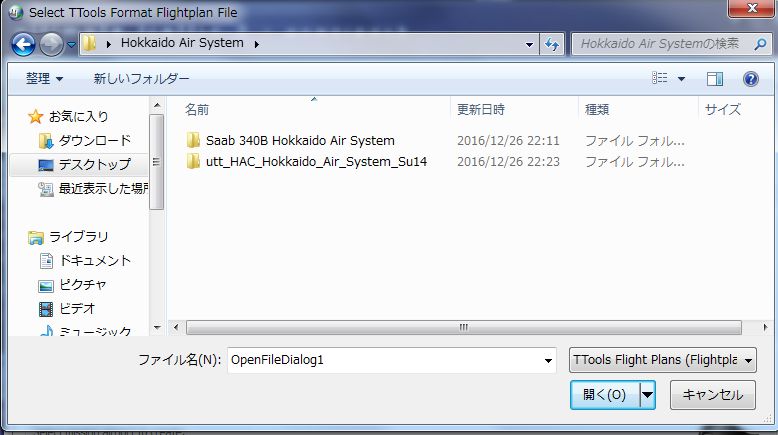
さらに、utt_HAC_Hokkaido_Air_System_Su14フォルダーを選択すると下図のようになります。
Optimized speedsフォルダーの方は、UT2でスピードコントロールされるのでここでは無視して、FlightPlans_utt_HAC_Hokkaido_Air_System_Su14.txt ファイルを選択します。
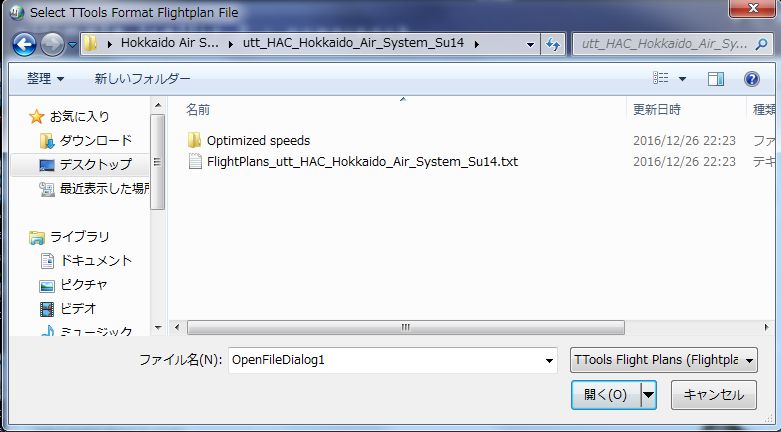
すると下図の表示になります。
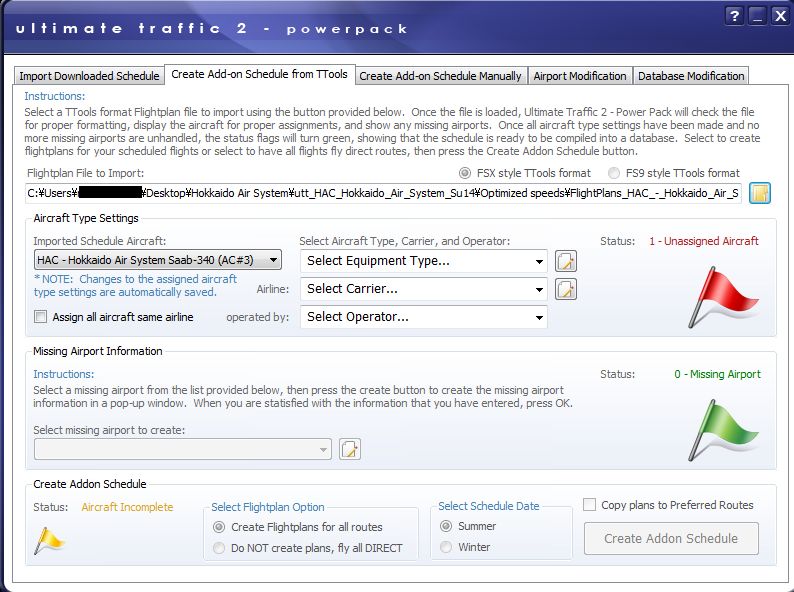
次に中央のSelect Aircraft TypeをSaab SF340A/B(SF3)を選択します。
Airlineについては、Define New Airlineを開き新規にHACの登録について下図のように入力します。
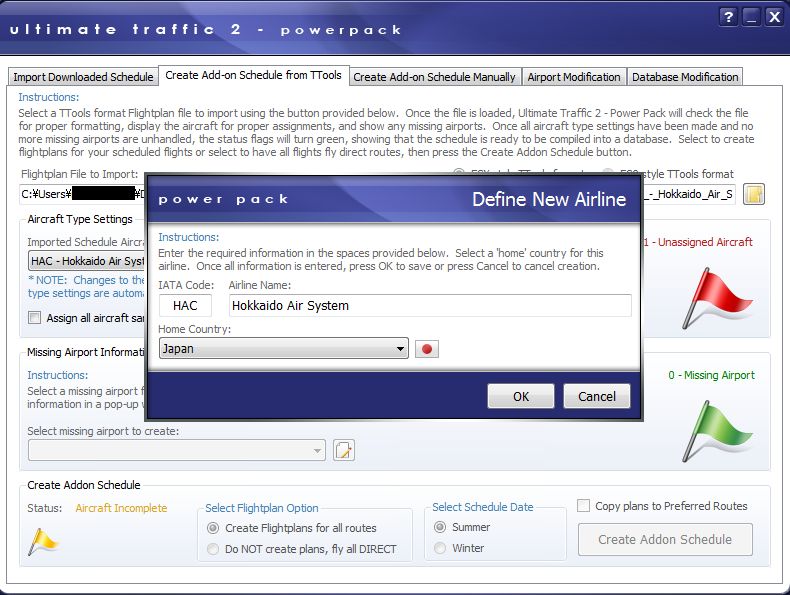
すると下図のようにオールグリーンになったのを確認して、一番下のCreate Addon Scheduleをクリックします。
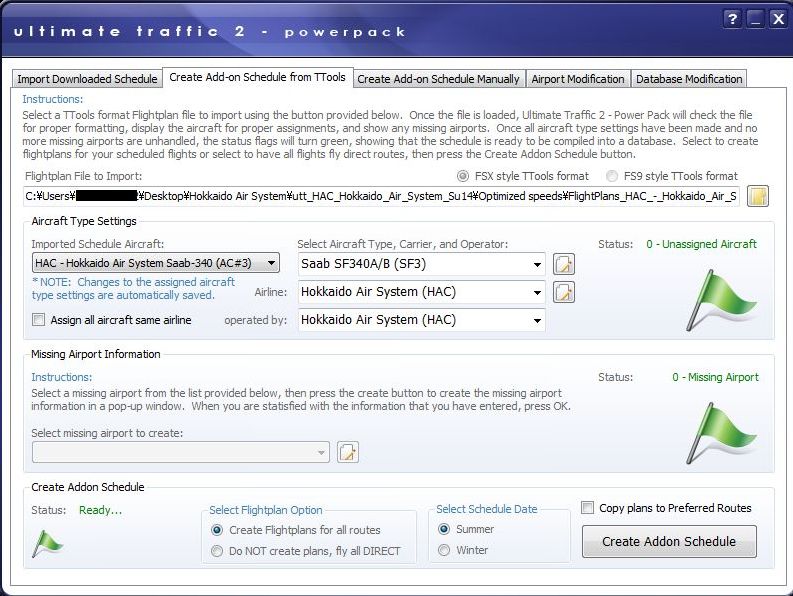
すると、下図のようにインポートされたフライトプランの全路線を確認することができます。確認後はCloseをクリックします。
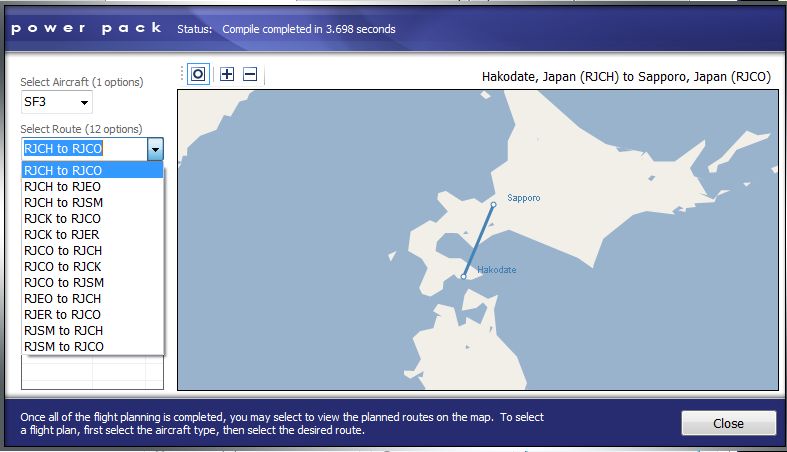
次にImport Downloaded Scheduleタブをクリックします。
次に黄色いフォルダーマークをクリックします。
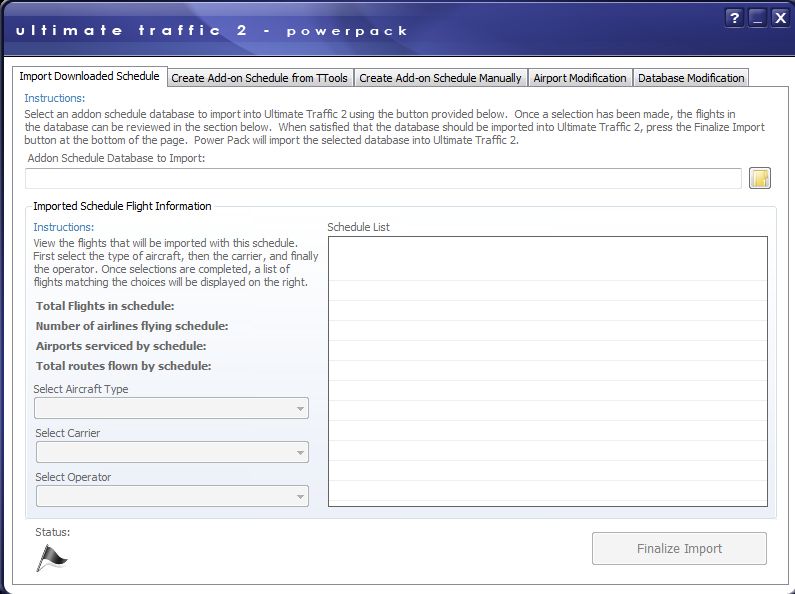
次に、UT2Weekly_hac_-_hokkaido_air_system_su14を選択して、一番下のFinalize Importをクリックします。
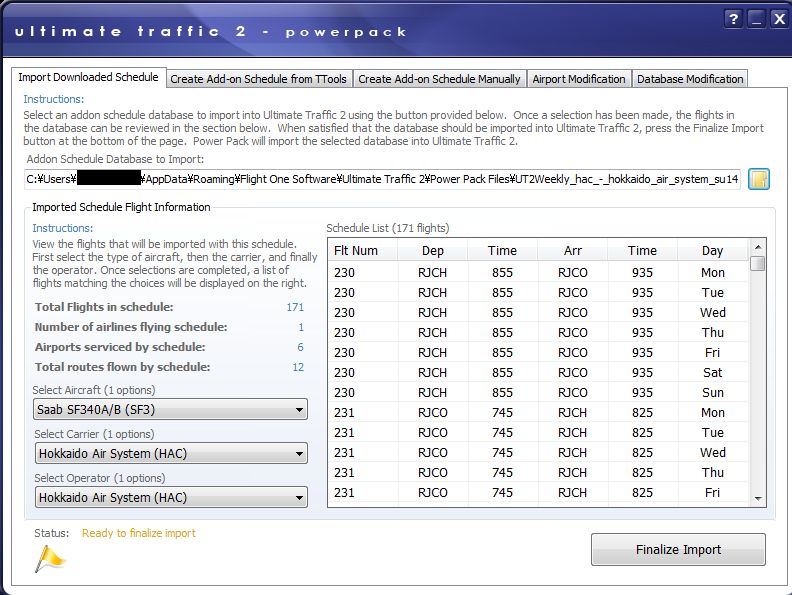
下図の通り、グリーンに変わり、UT2にスケジュールのインポート完了します。
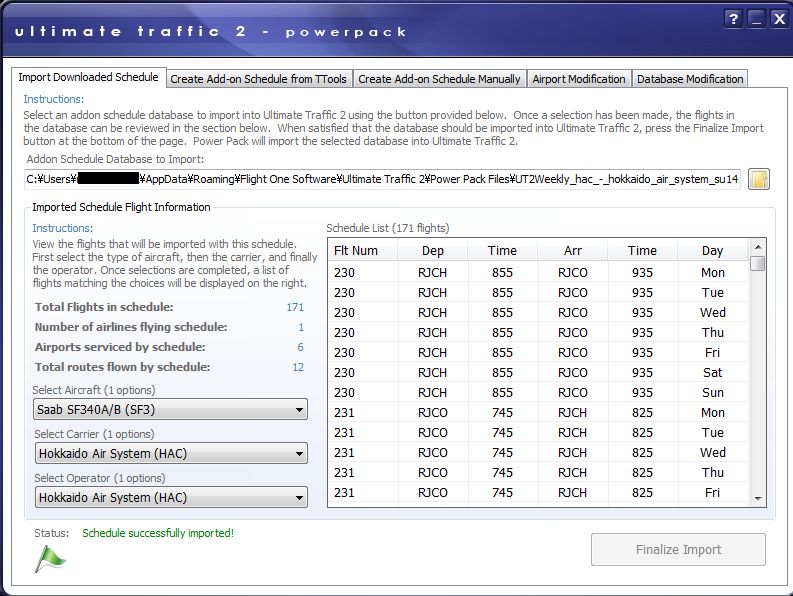
ここでUT2 power packを終了します。
8.UT2を起動
Aircraft Repaintsを開いて、UT2Weekly_hac_-_hokkaido_air_system_su14スケジュールを選択して、下図の通り設定します。
最後に一番下のCreate Repaint Listをクリックして、Save AssignmentsをクリックするとこのSaab 340 JA01HC機とJA02HC機はHokkaido Air Syetem(HAC)が運行する全フライトスケジュールに自動的に割り当てられます。
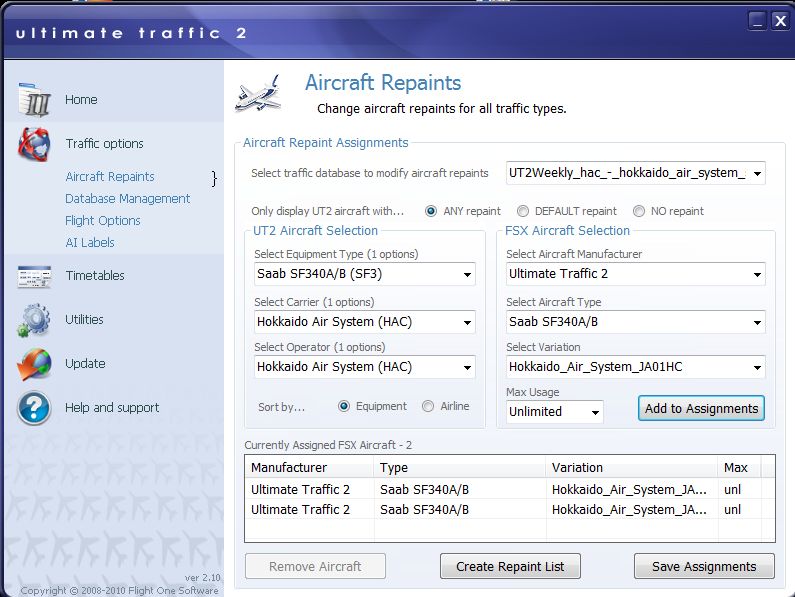
AI機出現の確認のため、下図のようにFlight Optionsを開いて確認したい空港と時間、さらにAircraft Repaintをクリックして機種の確認しておきます。

9.FSXを起動して確認
FSXを起動して確認したい空港及び時間を設定し、このように2機確認できれば拍手ですね。


以上、Ultimate Traffic 2 やりたいことシリーズ:9「外部のフライトプランデータを取り込みたい。その①Hokkaido Air System Saab 340 & FlightPlans」でした。
いかがでしたか、このように外部のフイトプランをUT2に導入するという手順は意外と簡単だと思います。そして取り込んだデータのAI機や時刻を変更したい場合は、UT2 power packを起動して、前回シリーズ:9の手順で変更を加えれば自分のオリジナルフライトプランの作成が出来る訳です。
次回は、Ultimate Traffic 2 やりたいことシリーズ:10「外部のフライトプランデータを取り込みたい。その②FAD_FlightPlansと新たに空港データを登録したい。」の予定です。

