Flight 1 Software 製品の再インストール方法
今回のFSX再インストールを機会に、Flight 1 Softwareによるアドオン製品の再インストール方法を記録しておきました。 Flight 1 Softwareのサポートを参照すれば書いてあるのですが、今後のためにまとめました。
(画面はUT2の場合です。EZdok Camera、Level D 767の製品も基本的には同じです。)
手順は、 ① Flight 1 Softwareから自分の購入している製品を再度ダウンロードする。(自分の場合はバックアップしているものをインストールしようとしたら、ファイルエラーが発生したので、コピーしたものは使えない場合があるようです。)
②ダウンロードしたものを管理者権限でクリックしますと以下の表示になります。
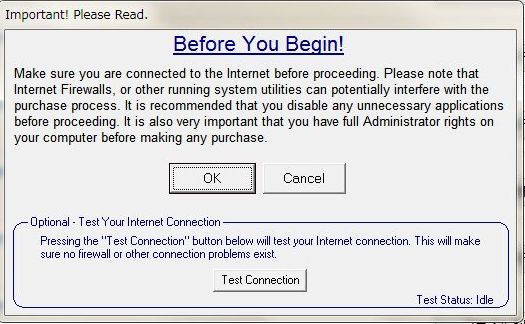
一度、TestConnectionをクリックして、キーがアクティブになっているか確認をする。
もし、エラーになればFlight-1のホームページのサポートページのReactiving your Order (if it has become deactivated) をクリックして、必要な事項を入力して、送るとメールが届きますので、そのメールに返信するとキーが有効になります。
ただし、何回もエラーしている場合には時間を置くことを求められますので、そのときが1日程度置いて行うことが必要です。
問題なければ、OKをクリックします。
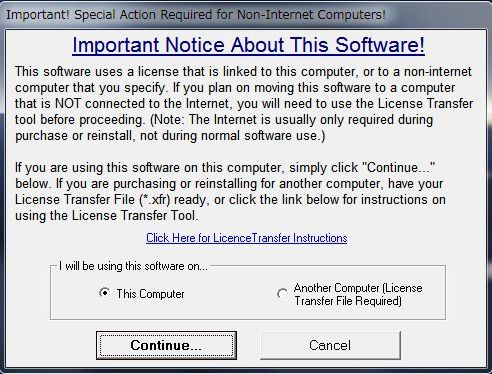
Continueをクリックします。
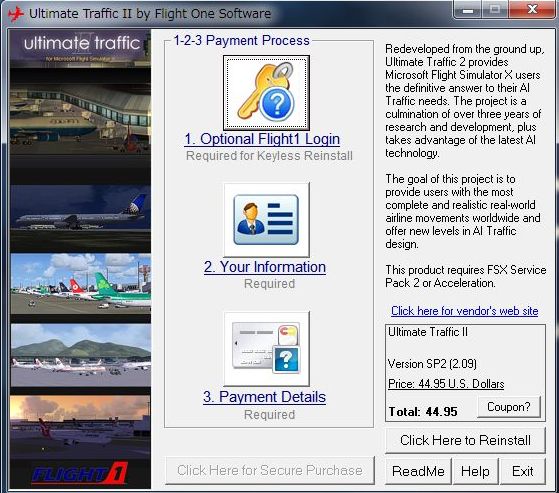
今回は再インストールなので、右側、下から2番目のClick Here to Reinstallをクリックします。(新規購入の場合は、左側の1、2、3をそれぞれクリックして必要な情報を入力します。)

I Agree(同意します。)をクリックします。
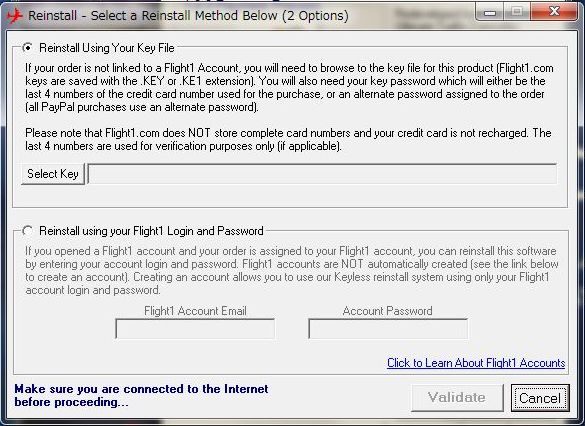
今回はWindows7の再インストールまで行ったため上側のKey Fileがなかったので、下側のReinstall using your Flight1 Login and Password にFlight1に登録しているメールアドレスとパスワードを入力して、Validate(有効にする。)をクリックします。

この画面が表示され、Flight One Software が選択されていますのでOKをクリックします。
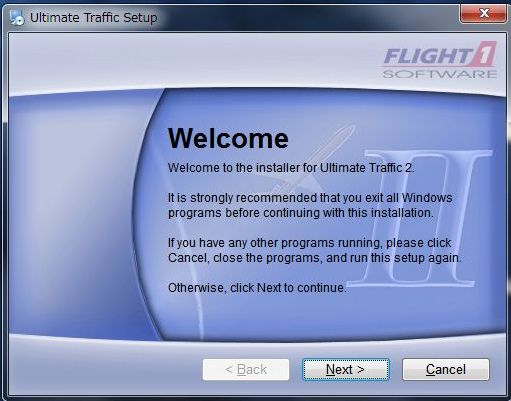
Welcomeの画面が表示されますので、Nextをクリックします。
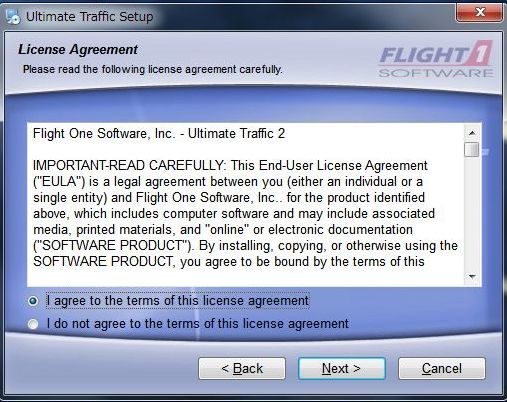
Nextをクリックします。
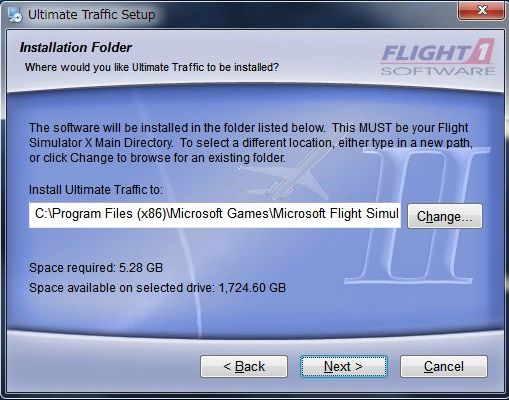
Nextをクリックします。
C;/progurm Files (86x)MicroSoft Games /MicroSoft Fright Simulater Xが選択されているか注意
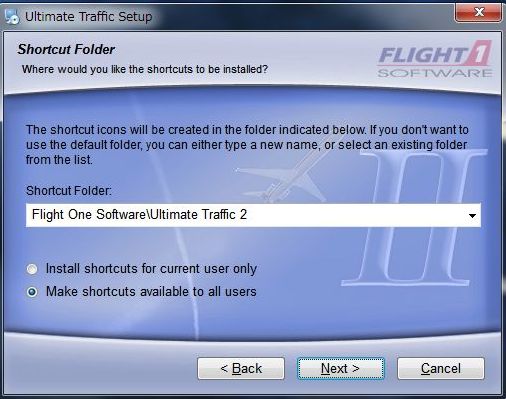
Nextをクリックします。
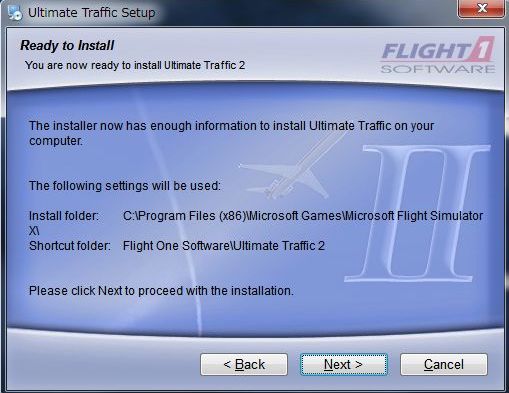
Nextをクリックするとインストールが開始されます。 完了するとデスクトップ上にショートカットアイコンが表示され利用できるようになります。 この手順で何度でもインストールが可能になります。 ただしアンインストールは正しく行っておく必要があると思います。(確認はしていませんが。) 

