Ultimate Traffic 2 やりたいことシリーズ:4
今回は、【Ultimate Traffic 2 やりたいことシリーズ:4】「ジェットスタージャパンA320(IAE)を導入したい。」です。
前回のシリーズ:3と同じ様にA320の導入になる訳ですが、前回はピーチA320_CFM型をUT2にすでに設置してある機体フォルダーに組み込むという手法でした。
今回のジェットスタージャパンA320はエンジン形式がIAE型になりますので、CFM型とは機体モデルが異なるため、UT2にすでに設置してある機体フォルダーに単純には組み込むことはできません。
前回シリーズ:3と同じやり方としては、ピーチ機を導入したように、YS-15's Notesさん製作のジェットスタージャパン機(IAE型)を頂いて、これにマッチするIAE型のベースモデルをAVSIMなどから探して、320機体フォルダーにシリーズ:3と同じ様に組み込む方法があります。
しかし、これでは、シャークレット付きのモデルには対応できないことから、やはりシャークレットのAI機も導入したいということもあります。
そこで今回は、IAE型モデルのシャークレット有りと無しの機体をそれぞれ導入してみたいと思います。
Webサイトから、このIAE型のA320を探すと、またまた素晴らしいAI機が公開されているサイトがあります。
このサイトで公開されているジェットスタージャパン機を導入したいと思います。
機体モデルはFAIBより導入とありますので、ここからダウンロードします。
この2種類の機体モデル(シャークレット有りとなし)とそれぞれに対応するジェットスタージャパン機体テクスチャーを入手して、これをUT2に組み込むという手順になります。
手順は、
1.上記サイトよりA320機体ベースモデルとジェットスタージャパン機テクスチャー(シャークレット有り、無しの2機種)を入手(ダウンロード)します。
2.各フォルダーの確認
ダウンロードした圧縮フォルダーを解凍し確認します。
最初にFAIBA320V11のフォルダーを開くと下図の通りのデータが格納されています。
始める前に、Readme!.txtは、読むようにしてください。
この中のFSXフォルダーのみを利用します。
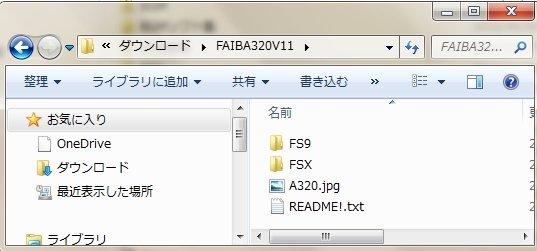
さらに、このFSXフォルダーを開くと下図の通りのデータが格納されています。
●EXTRAはライト等のテクスチャーが入っていますが、こちらの方はパフォーマンスに影響するようなので今回は使用しません。
●FAIB_A320_CFMは、今後導入したい場合がでてきましたら利用したいと思いますが今回は使用しません。
●FAIB_A320_IAE シャークレットなし機体なので、今回これは使用します。
●FAIB_A320_IAE_DB ダブルボギー仕様機ですので今回は使用しません。
●FAIB_A320S_IAE シャークレット付き機体なので、今回これは使用します。
●PLACE INSIDE YOUR FSX MAIN TEXTURE FOLDER 夜間用ライト等のファイルが入っていますので今回これは使用します。
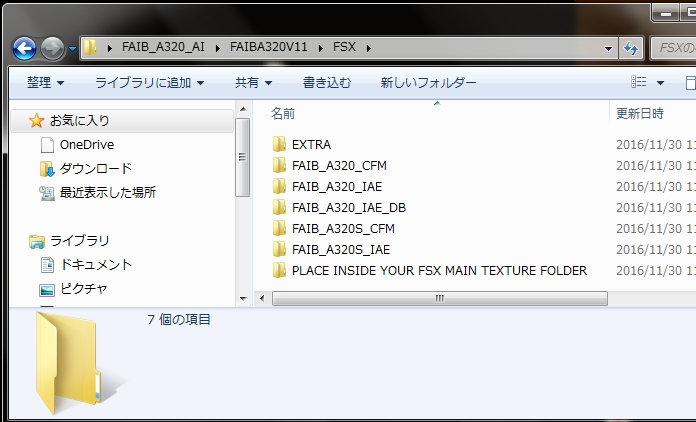
以上、今回使用するフォルダーは、次の3つのフォルダーを使用します。
●FAIB_A320_IAE
●FAIB_A320S_IAE
●PLACE INSIDE YOUR FSX MAIN TEXTURE FOLDER
次に、機体リペイントの確認をします。
FAIB A320 Jetstar Japan FSXフォルダーを開くと下図の通りのデータが格納されています。
readme.txtは、読むようにしてください。
●mippedフォルダーは解像度の高いテクスチャーが入っていますが、今回は使用しません。

以上、使用するフォルダーは、texture.Jetstar.Japan(シャークレットなし)とtexture.Jetstar.Japan SL(シャークレットあり)の2つを使用します。
それぞれのフォルダーの中には、FAIB_A320_IAE_T.ddsファイルが1つ入っています。
今回については、ファイル名称及びファイル形式(.dds)変換等を行う必要はありません。
3.テクスチャーファイル名の変更
ただし、上記2つのフォルダー名をそれぞれ以下のように変更します。
texture.Jetstar Japan → texture.GK.GK.Jetstar_Japan_JA01JJ
texture.Jetstar Japan SL → texture.GK.GK.Jetstar_Japan_JA08JJ_SL
これで、2機のテクスチャーフォルダーが完成しました。
4.ベース機体の確認
次に、FAIB_A320_IAEのフォルダーを開くと下図の通りのデータが格納されています。
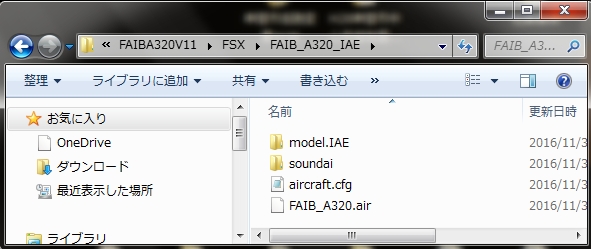
FAIB_A320S_IAEのフォルダーを開くと下図の通りのデータが格納されています。
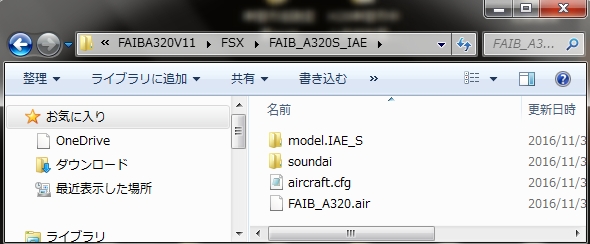
このままの構成で使用しますが、機体モデルフォルダーの名称をそれぞれ以下のように変更します。
FAIB_A320_IAE → 320-IAE
FAIB_A320S_IAE → 320_IAE_SL
5.機体テクスチャーフォルダーをベース機体フォルダーに格納
3で名称変更した機体テクスチャーフォルダーtexture.GK.GK.Jetstar_Japan_JA01JJとexture.GK.GK.Jetstar_Japan_JA08JJ_SLをそれぞれのベース機体フォルダーに格納します。
下図のようになります。
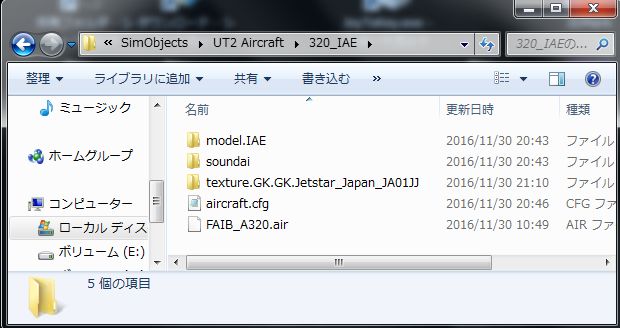
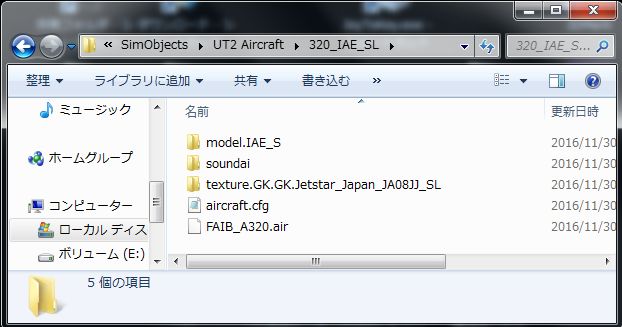
6.aircrft.cfgファイルの追記
それぞれのaircrft.cfgファイルを開いて以下の情報を追記します。
(以下の内容をそのままコピーして貼り付けてください。)
ーーーーーーーーーーーーーーーーーーーーーーーーーーーー
【320_IAEに対応する追記】
[fltsim.0]
title=A320-200_IAE Jetstar Japan Sharklets JA01JJ
sim=FAIB_A320
model=IAE
panel=
sound=
texture=GK.GK.Jetstar_Japan_JA01JJ
atc_airline=ORANGE LINER
atc_flight_number=
atc_parking_types=GATE
atc_parking_codes=JPP
ui_manufacturer=Ultimate Traffic 2
ui_type=Airbus A320_IAE
ui_variation=Jetstar_Japan_JA01JJ
ui_typerole=Commercial Airliner
ui_createdby=Ultimate Traffic 2 / Craig Ritchie
description=Painted by Juergen Baumbusch
ーーーーーーーーーーーーーーーーーーーーーーーーーーーー
【320S_IAEに対応する追記】
[fltsim.0]
title=A320-200_IAE Jetstar Japan Sharklets JA08JJ
sim=FAIB_A320
model=IAE_S
panel=
sound=
texture=GK.GK.Jetstar_Japan_JA08JJ_SL
atc_airline=ORANGE LINER
atc_flight_number=
atc_parking_types=GATE
atc_parking_codes=JPP
ui_manufacturer=Ultimate Traffic 2
ui_type=Airbus A320_IAE_SL
ui_variation=Jetstar_Japan_JA08JJ_SL
ui_typerole=Commercial Airliner
ui_createdby=Ultimate Traffic 2 / Craig Ritchie
description=Painted by Juergen Baumbusch
ーーーーーーーーーーーーーーーーーーーーーーーーーーーー
※description =のところは製作者等の表記ですがそのまま使います。
7.UT2 Aircraftフォルダーに格納
320-IAEフォルダーと320_IAE_SLフォルダーの2つを、SimObjects→UT2 Aircraftフォルダーに下図のように格納します。
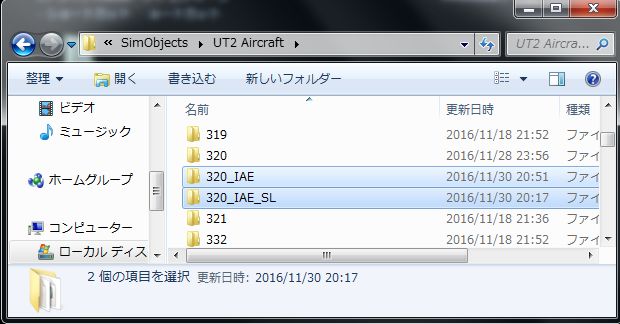
6.夜間テクスチャーファイルの格納
1で説明した、PLACE INSIDE YOUR FSX MAIN TEXTURE FOLDERフォルダーを開いて、夜間用テクスチャーファイル(4ファイル)をFSX→Textureフォルダーの中に下図のように格納します。
今回は、IAEに関連する2ファイルが必要ですが、今後を考慮してCFM関連の2ファイルも格納しておきます。
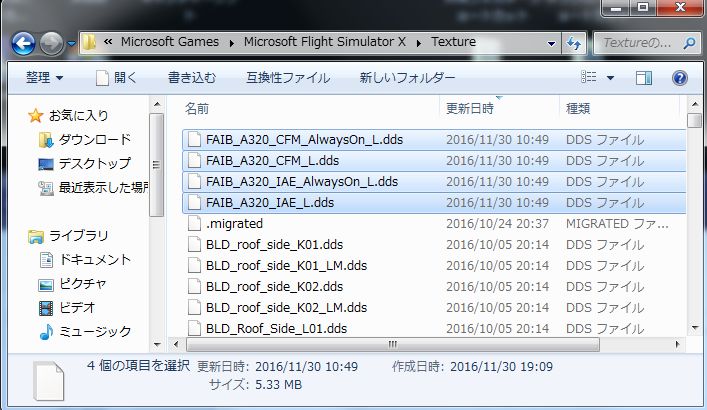
この夜間用テクスチャーは、駐機中はライト類が消灯しています。
出発前に客室が点灯し、プッシュバック時に一旦消灯し、タクシー開始時に再点灯というような流れになりますので、夜間ライトがついていないと心配はいりません。
ただし、このファイルの配置を怠ると、ライトの点灯は勿論、垂直尾翼が表示されなくなるので入れ忘れないようにしてください。
7.UT2AI機として割り当てを行う。
ここでUT2を起動して、この2機をUT2に注入します。
Aircrft Repaintsを開き、UT2 Aircraft Selectionを下図のように選択し、左側のFSX Aircraft Selectionから、UT2→Airbus A320_IAEと選択すると先ほど格納した、JA01JJとJA08JJが選択できるようになります。
この2機種をそれぞれ選択し、下のリストにこの2機を表示させ、Create Repaint Listをクリックし、UT2にセーブ(注入)すると、この2機はジェットスタージャパンの運行する全フライトプランに割り振られます。
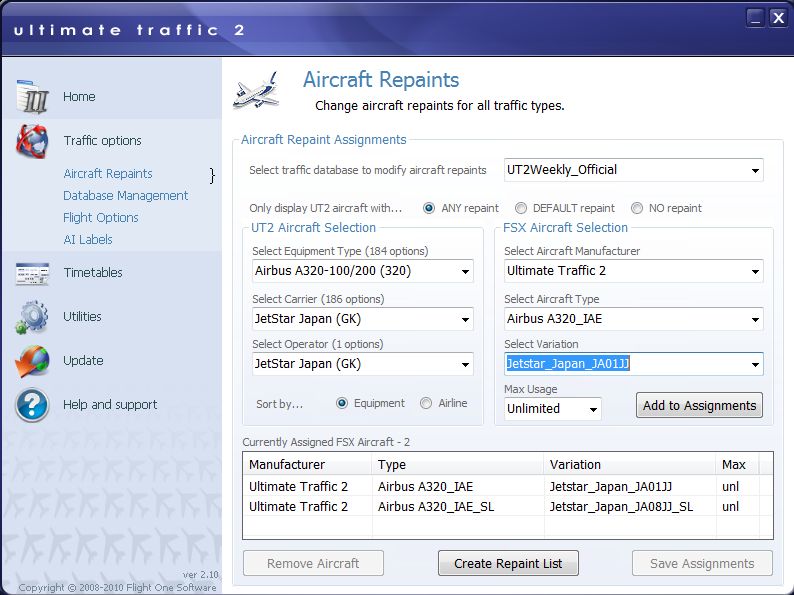
UT2を終了します。
8.FSXを起動して確認する。
確認はこれまでのシリーズと同じ様に、空港に行ってこの2機種が駐機していれば、拍手ですね。


Kagoshima Airport



Narita International Airport
ここまで来るとUT2へのAI機導入は、無限の広がりが感じられると思います。
これまでの手法が必ずしも正当とは言えませんが、手順通り行えば必ず成功すると思います。そこからは先は、それぞれ使う人がその人のやり方でいいと思います。
コツはUT2にないAI機を導入したいとき、これをUT2に認識させるということです。
私も以前Wold of AIを利用させて頂いた頃がありましたが、その管理の煩雑さからしてこのUT2アドオンは、爽やかな気分を与えてくれる、AIトラフィックの究極的存在といえると思います。
トライしてみてください。気分が向上します。
次回シリーズは、【Ultimate Traffic 2 やりたいことシリーズ:5】「787-9型機:ANA、JAL機を導入したい。」です。
All Nippon Airways Boing 787-9の導入です。ついにあのスターウォーズ機があなたのFSXでもAI機として飛び回りますよ!
お楽しみに!



Ultimate Traffic 2 やりたいことシリーズ:3
今回は、Ultimate Traffic 2 やりたいことシリーズ:3「Peach Aviation機を導入したい。」です。
UT2を折角導入したのに、「ピーチのAI機が見当たらない。関空に行ってもいないな?」と、思ってしまいますよね。
これは、UT2にピーチ機のテクスチャーが入っていないために出現しないのです。これに替わって他の機体が出現している訳です。
UT2を見るとPeach Aviationの機体は、ちゃんと組み込まれており、スケジュールも下図のように検索すると組み込まれていることが分かります。
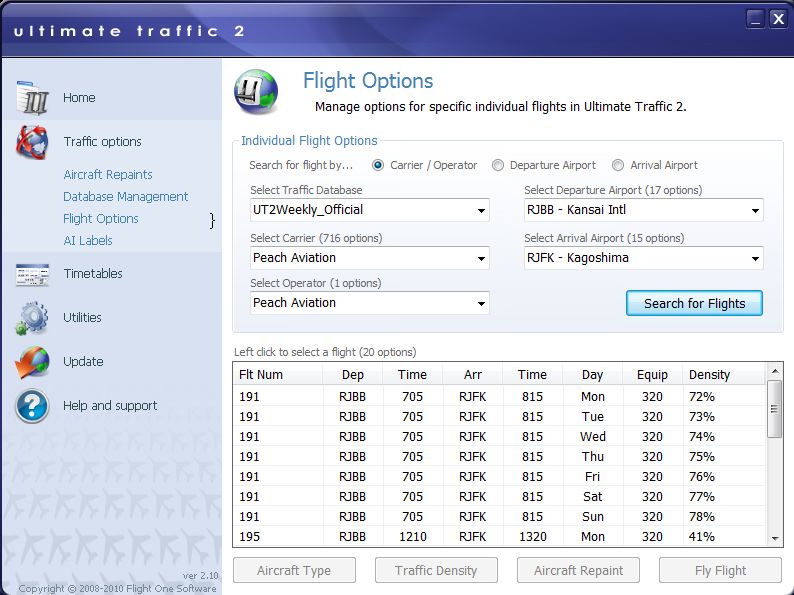
しかし、下図を見ての通りPeach Aviationに対応する(MM)、つまりtexture.MM.MMのフォルダーがなく、従ってPeach Aviation機は出現せず、別な機体が出現してることになります。
(左側のFSX Aircraft Selectionの表示は私がすでにPeach機を割り当てていますので、ここでは無視してください。)
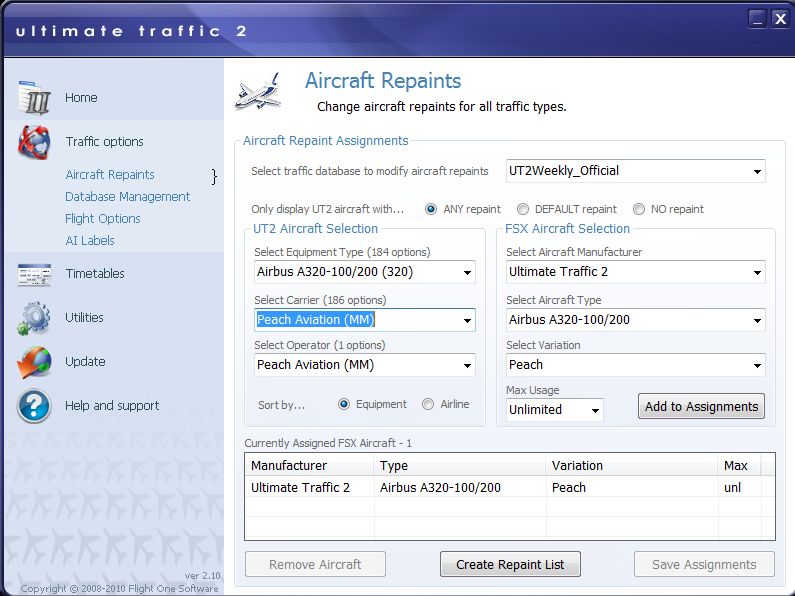
このフライトプランにピーチのAI機を割り当ててやればいい訳です。
それでは、その手順を説明いたします。
その前に、A320型はエンジン形式が日本では主にCFM型とIAE型があります。今回のピーチはCFM型になります。IAE型のジェットスタージャパンについては、後のシリーズ:4で説明します。)
それでは、手順に戻ります。
1.該当する機種(A320_CFM_Peach機)のAI機を探してきて、textureフォルダーを作成する。
シリーズ:2で説明しましたようにWebサイトからピーチの機体を探します。
何機でも導入が可能ですが、今回は2種類のピーチ機を導入してみたいと思います。
【一機目】は素晴らしいAI機のリペイントを製作されているYS-15's Notesさんの「MARIKO JET」を導入してみます。
(リンクフリーとのことでしたのでリンクさせていただきました。しかし、画像まではどうかが分かりませんでしたが、ご了承お願いいたします。)

素晴らしいですね。感謝ですね。!
ここから圧縮フォルダーを解凍すると、9機のリペイントが製作されていいることが分かります。その中のテクスチャーファイルのみを取り出します。
9機を確認するとJA805Pのフォルダーが「MARIKO JET」ですので、このJA805Pの中の2つのbmpファイルを取り出し、フォルダー名をtexture.MM.MM.mariko_Jetとします。
すると、texture.MM.MM.mariko_Jet のフォルダーが一つ完成します。
今度は、
【二機目】本来ならば、このままクオリティの高いYA-15`sNotesさんの製作されているJA801P他とかのリペイントの方を入れてもいい訳ですが、後のシリーズでも可能性が考えられる?、Wold of AIインストラーを利用することも想定し、AVSIMからも導入してみたいと思います。
AVSIMから下図のピーチ機を探しダウンロードします。FS2004でも問題ありません。

先のシリーズで説明した777-200JAL鶴丸機は普通にダウンロードした圧縮フォルダーを解凍してtextureフォルダーが取り出せましたが、今回の圧縮フォルダーは単純には取り出せません。
下図にあるWold of AIのインストーラーが必要になります。
このインストーラーを使って適当な場所に解凍するとtextureフォルダーが取り出せます。入手するのは一番上のインストラーですね。

Wold of AIインストラーで解凍されたフォルダーPeach→aircraft→WoA_DJC_A320-200_CFM→texture.APJ-Peachフォルダーがあります。これを開くと下図の通り、2つのBmpファイルがあり、これがピーチ機のテクスチャーです。
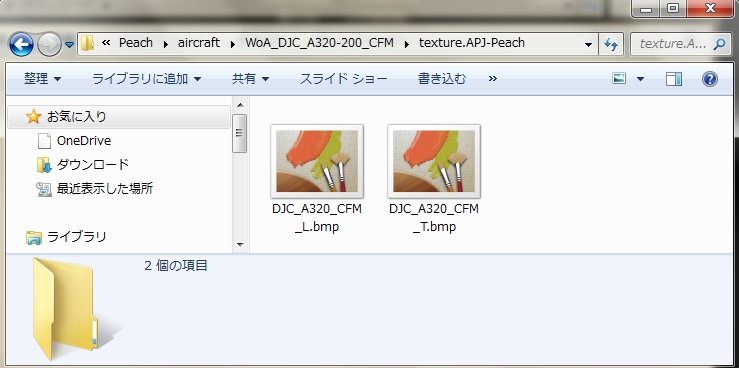
ここで注意しなければならないのは、ファイル名称を変更する必要があります。もし変更しなければ真っ黒なAI機が出現することになります。
これは、すでにあるAircrft.cfgファイル利用することから統一を図るためです。
2機種ともに以下のように変更します。
DJC_A320_CFM_L.bmp → djc_A320_l.bmp (CFMを削除します。)
DJC_A320_CFM_T.bmp → djc_A320_t.bmp (CFMを削除します。)
(大文字でもかまわないとは思います。)
下図は、texture.MM.MM.mariko_Jetの場合の修正後のファイル名です。

次に、この2つのbmpファイルを1つにまとめたフォルダーを作成します。
フォルダー名を先ほどと同様に今度は標準のtexture.MM.MMとします。
これで、texture.MM.MM.mariko_Jet と texture.MM.MM の2機のテクスチャーフォルダーが出来上がりました。
2.2機のテクスチャーフォルダーをUT2へ格納する。
2機のテクスチャーフォルダーを格納するフォルダーは 、UT2 Aircraft→320のフォルダーに格納します。
下図のようになります。

3.Aircrft.cfgファイルの追記。
次にAircrft.cfgファイルの追記を行います。
UT2 Aircraft→320のフォルダーにAircrft.cfgファイルがあるので、そのファイルを開いて、下のように2機分の追記を行います。
XXXのところは、最後の通し番号を入れます。(コピーして貼り付けてください。)
[fltsim.XXX]
title=A320-200_CFM_APJ-Peach_JA801P
sim=320
model=
panel=
sound=
texture=MM.MM
atc_airline=AIR PEACH
atc_flight_number=
atc_parking_types=GATE
atc_parking_codes=APJ
ui_manufacturer=Ultimate Traffic 2
ui_type=Airbus A320-100/200
ui_variation=Peach_JA801P
ui_typerole=Commercial Airliner
ui_createdby=Ultimate Traffic 2 / Craig Ritchie
description=Painted by Juergen Baumbusch
[fltsim.XXX]
title=A320-200_CFM_APJ-Peach_JA805P
sim=320
model=
panel=
sound=
texture=MM.MM.mariko_Jet
atc_airline=AIR PEACH
atc_flight_number=
atc_parking_types=GATE
atc_parking_codes=APJ
ui_manufacturer=Ultimate Traffic 2
ui_type=Airbus A320-100/200
ui_variation=Peach_JA805P_mariko_Jet
ui_typerole=Commercial Airliner
ui_createdby=Ultimate Traffic 2 / Craig Ritchie
description=Painted by Juergen Baumbusch
このAircraft.cfgファイルの記述は、既記述のものをコピーして、今回のピーチ機の部分のみを変更しただけです。というのは少し違うだけでUT2に認識され場合があるためです。
内容は多少疑問があると思われますが、上記通り追記すれば必ず認識すると思います。
4.UT2を起動して確認する。
下図の通り、Aircraft Repaints→Airbus A320-100/200(320)→Peach Aviation(MM)と選択して、左側のFSX Aircraft Selectionから、Ultimate Taffic 2→Airbus A320-100/200と選択すると、先ほど格納したPeach_JA801PとPeach_JA805J_mariko_Jetが選択できるようになります。
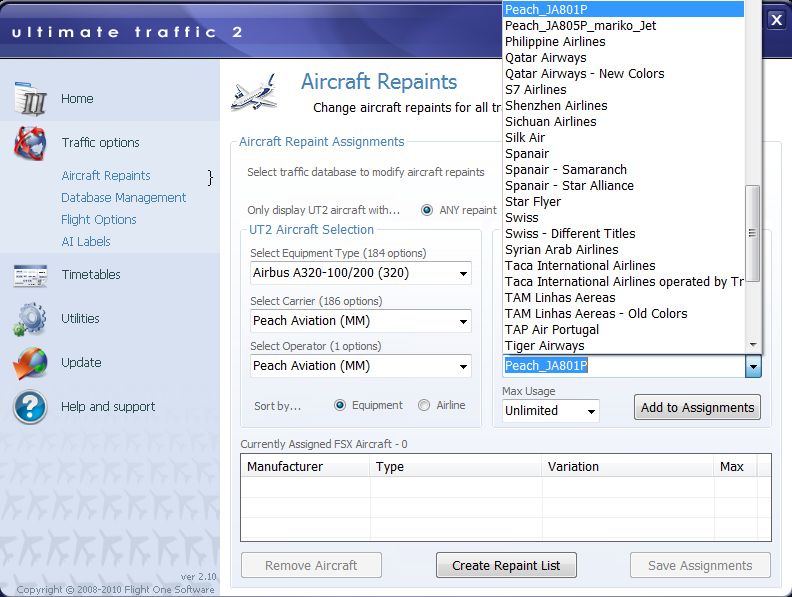
次に下図のように、Peach_JA801PとPeach_JA805J_mariko_Jetそれぞれ選択して、一番下のリストに2機とも反映させます。
そして、一番下にあるCreate Repaint Listをクリックし、セーブボタンでUT2にセーブすると、この2機種がピーチ就航路線の全部に割り当てられます。
割り振られた機種を見るには、シリーズ:2で説明したように就航路線毎のAircraft Repaintsで確認できると思いますが、ここでは割愛します。

5.FSXを起動して確認する。
確認はシリーズ:2で説明しているように、それぞれの就航路線で確認するといいと思いますが、複数機導入した場合は大変ですので、ここはピーチの拠点空港である関西国際空港に行けば確認が早いと思います。
UT2の交通量を100%に設定し、始発くらいの時刻7:00くらいにセットして、見るのがいいのではないでしょうか。
このように先ほど導入した2機が駐機していれば拍手ですね。
なお、3機出現していますが、導入は2機ですので1機は同じものになります。
 Kansai International Airport
Kansai International Airport
以上、Ultimate Traffic 2 やりたいことシリーズ:3「Peach Aviation機を導入したい。」でした。
私的には、YS-15's Notesさんの製作されたピーチAI機の導入がお勧めだと思います。
ピーチ機を複数機導入されたい方は、この手順で増やしてやればいい訳です。
次回は、Ultimate Traffic 2 やりたいことシリーズ:4「IAE型ジェットスタージャパン」を導入したいです。
 Narita International Airport
Narita International Airport
これ、AI機とは思えないクオリティの高さです。いいねFAIB 、いいねJetstar Japan!
お楽しみに!
