Ultimate Traffic 2 やりたいことシリーズ:1
実機の太陽のアーク機体も残り少なくなって、新しい鶴丸機体に変わってきたようですね。
それに伴ってFSXのAI機も新しい鶴丸にしたいものですよね。
そこで、初回【Ultimate Traffic 2 やりたいことシリーズ:1】は、
「JAL機の太陽のアーク機を新しい鶴丸マーク機に変更したい。」という内容です。
変更方法としては、既存の太陽のアーク機のテクスチャーファイルを新しい鶴丸マークのテクスチャーファイルと差し替えるという一番単純な方法です。
(11/28追記)
話を進める前に、私の導入しているAIトラフィック環境は、UT2アドオンのみです。
そこでUT2以外のAIトラフィック、たとえばWold of AI、Sky AI、その他等を導入されている場合は、これらとの干渉により、UT2側のAI機が正常に表示されない事象が発生する可能性があります。もし、このような事象が発生する場合は、UT2のみの運用がいいかもしれないということを念頭に置きご覧ください。
1.新しいスケジュールをインストールする。
できれば私のUT2と一緒にしたいことから、Flight1からUltimate Traffic 2 Summer-Fall 2016 - $6.95を購入して、インストールしていただくといいですね。(新しいスケジュールには787型機が収録されていますので。)800円くらいですね。
注意;インストールする前に下記に示すUT2 Aircraftファイルをバックアップすることを忘れずに。
2.Ultimate Traffic 2のどこにJAL機のテクスチャーファイルが格納されているかを探すことからはじめます。
まずFSXフォルダー→SimObjectsフォルダーを見ると下図の通り、UT2 Aircraftのフォルダーがあります。
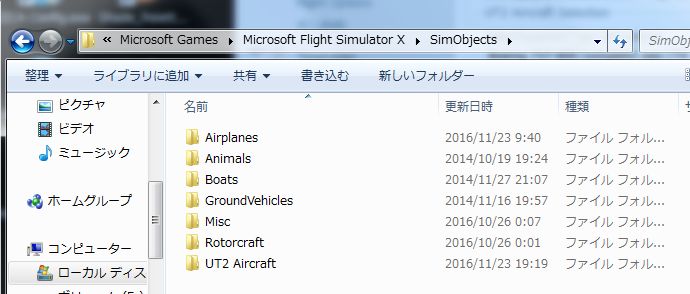
UT2 Aircraftフォルダーを開くと下図の通り、そこに73Gをはじめとする100コを超えるフォルダーがあります。
ここに機種毎のモデルとテクスチャーファイルが収納され、この機種毎のファイルのどこかにJAL機も点在しています。

JAL機を探す方法は、下図の通りUT2を起動(起動が管理者権限で起動しない場合は、いつも管理者権限で起動するように設定しておく。)させ、左側のTraffic options→aircaft Repantsを開きます。
上の方からUT2Weekly_Officlalを選択→ANY repaintにチェック
そして、UT2 Aircraft Selection窓をクリックするとプルダウンリストとして、収納されている機種が選択できます。
ここですべてのJAL機の機種を確認します。
まずは分かりやすいB737(WL)paxを選択すると(73H)と表示され、その下のSelect CarrerでJAL-Japan Airlines(JL)が選択でき、またその下のSelect OperatorにJAL-Japan Airlines(JL)が1個表示されます。
JAL機が収納されているファイルは(73H)、記号は(JL)であることが分かります。
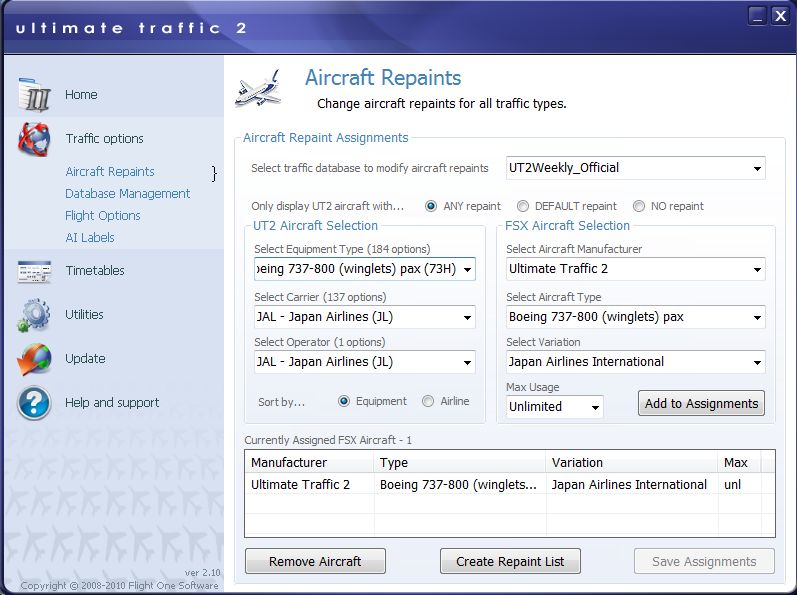
そして、先ほどのUT2 Aircraftファイルから73Hファイルを開くと下図の通りtexture.JL.JLというファイルがあります。

これを開くと、下図の通り、aia_737_800_l.bmpとaia_737_800_t.bmpの2つのファイルがJAL機のテクスチャーですね。
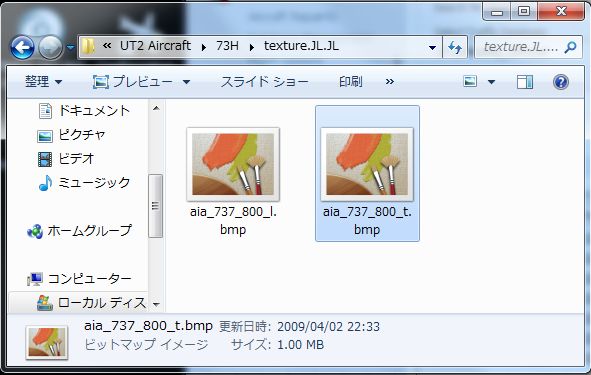
注意;機種によっては、必ずしも(○○)のフォルダーにあるとは限りませんので注意してください。たとえば767-300のANAは(76Y)ですが、このフォルダーは存在しません。実際は(763 )のフォルダーにテクスチャーはあります。これはUT2のAI機割り当てでコントロールされています。
今度は別なフォルダーで見てみて、実際に入れ替えてみましょう。
そのフォルダー名からして777-200だと分かりやすい772のフォルダーを見てみます。
その中にtexture.JL.JLがあります。これがJAL機であることが分かります。

またUT2に戻り、もし下図のようにUT2 Aircraft SelectionでBoing777-200pax(772)を選択して、右側のFSX Aircraft SelectionでUltimate Traffic 2が選択されBoing777-200pax、Japan Airlines Internationalになっていない場合は下図のように修正して、Add to Assignmentsをクリックし、下のCurrently Assingned FSX Aircraft-1のリストに表示させ、一番下のCreate Repaint Listをクリックし、次にSave Assignmentsをクリックしてセーブします。
(これは、次のシリーズ:2で説明しますが、UT2のAI機をFSX標準機体や自分の導入している機体に変更することができます。)
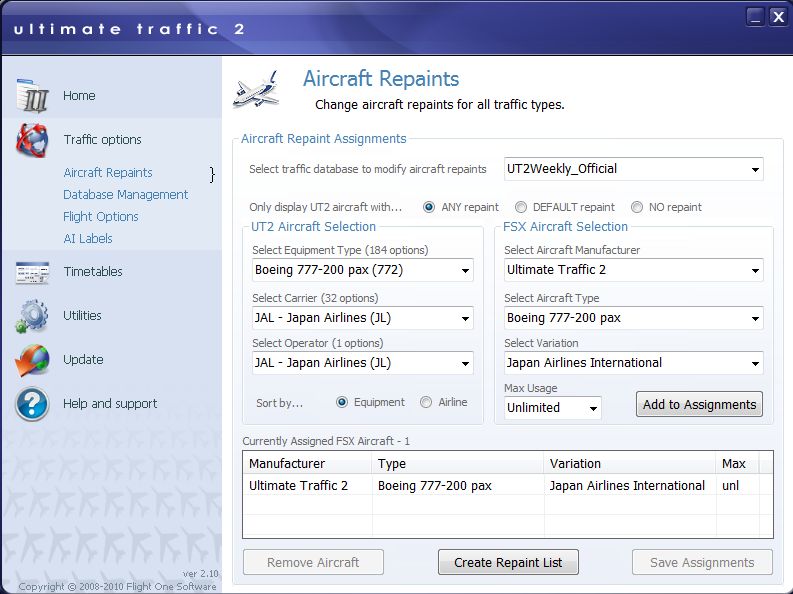
3.ここで一旦UT2を終了。
4.bmpファイルの中身を確認をする。
772ファイルを開き、Texture.JL.JLの中の2つのbmpテクスチャーファイルが、実際にJAL機のテクスチャーであるかを確認する必要があります。
通常、bmpファイルは開けません。アイコンの状態で表示され判別がつくものもありますが、表示されていない場合がほとんどです。そこで開くために、BXTBmpをインストールする必要があります。使い方はWeb上で検索するとありますので理解してください。
このBXTBmpは、リペイントをする場合には必須アイテムのひとつですね。
これで確認がとれれば安心です。
5.次に該当する機種(ここでは777-200の鶴丸)JAL機をWebサイトから探します。
AI機のリペイント公開サイトは数多くあります。代表的なものはAVSIM、Flight.Com、UTTなどWold of AIもそうですね。
こういったところから、気に入ったAI機を探します。
下図は、たとえばAVSIMから777-200JALを探した例です。FS2004でも問題ないです。
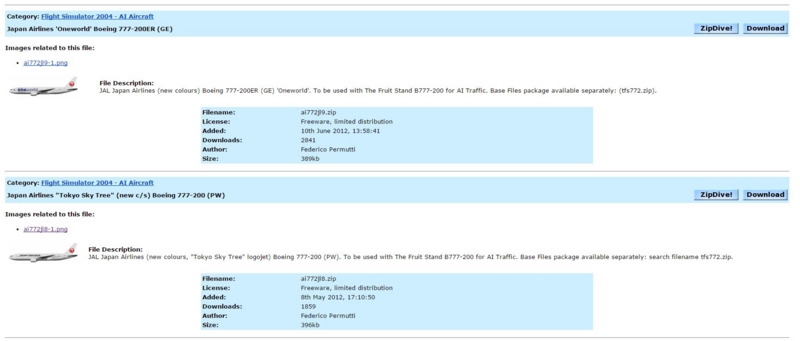
6.AVSIMからダウンロードした圧縮ファイルを解凍して、下図のように、2つのファイルをTexture.JL.JLの2つのファイルと入れ替えます。
注;このとき、ファイル数と内容は当然なことで、もしファイル名が違っている場合は、もとのファイル名に修正する必要があります。
それから、入れ替える前のファイルは旧とか他の文字を使って下図のように修正して残しておくといつでも元に戻せることが可能です。
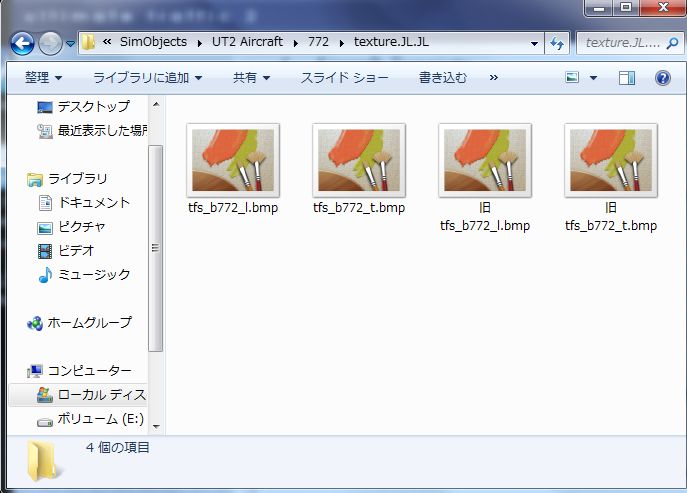
7.うまく変更できたか確認する。
下図のように、UT2を起動し、Flight Optionsを開き、Search for flight by ...のCarrier/Operatorにチェックを付け、左側からUT2Weekly_Officalを選択、JAL-Japan Airlinesを選択、その下もJAL-Japan Airlinesを選択する。このとき(2options)と2つあることが分かります。
(あれ?、これはUT2側のミスだと思いますが、Australian Air ExpressがJALに入っているようです。日本の空をAustralian Air ExpressのAI機(E170)が飛び回っているようです。修正をいろいろトライしましたが、今はこれを修正する手立てがありません。次のシリーズで対処したいと思います。)
もとに戻って、今度は左側のSelect Departure Airportを見ると(60options)60路線の出発スケジュールがあることがわかります。
ここは、うまく変更できたかの確認です。海外だと時刻が影響しますので、日本の空港がいいですね。日本でもあまり大きい空港ではない方がいいです。見つけやすいことを考慮すれば、たとえば777-200が就航していそうな、RJGG中部セントレア空港などがいいですね。
そこで、RJGG選択してSearch for Flightをクリックするとフライトプランが表示され、772機が就航していることが分かります。
出発が22:05、曜日が毎日であることが分かりました。
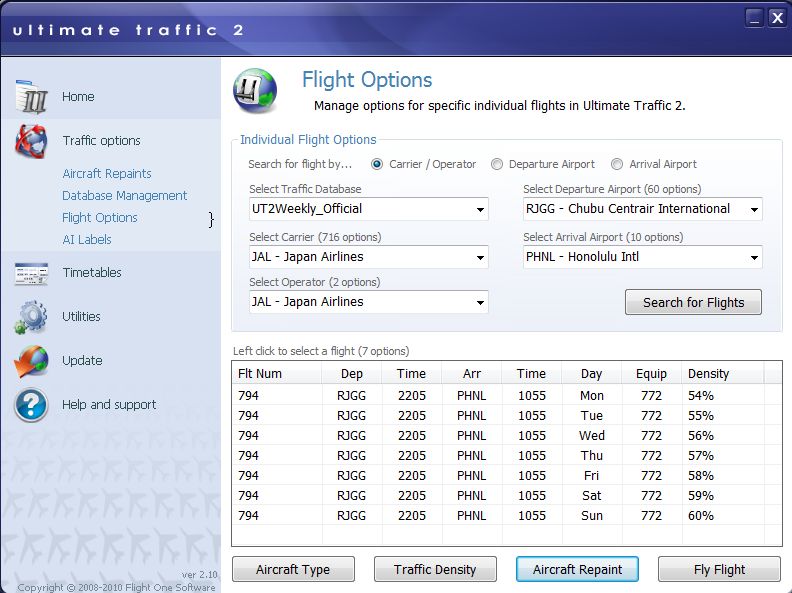
次にスケジュールのすべての772のリペイントがaircaft Repantsで選択したものと同一になっているか確認します。
確認の方法は、上図のフライトプランの一番上の月曜日から順に選択しておいて、一番下のaircaft Repantsをクリックすると下図のように表示され確認ができます。

今度は一番上の月曜日を選択して、Density(密度)が現在54%ですので、出現しない可能性がありますので、Traffic Densityをクリックして下図のように100%に設定します。
(なお、注入されているUT2の交通量が低い場合は、そちらの方も数値を上げる必要があります。)
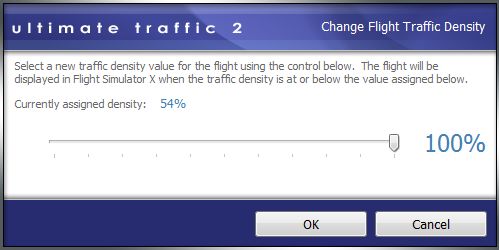
すると下図のように月曜日が100%に修正されます。
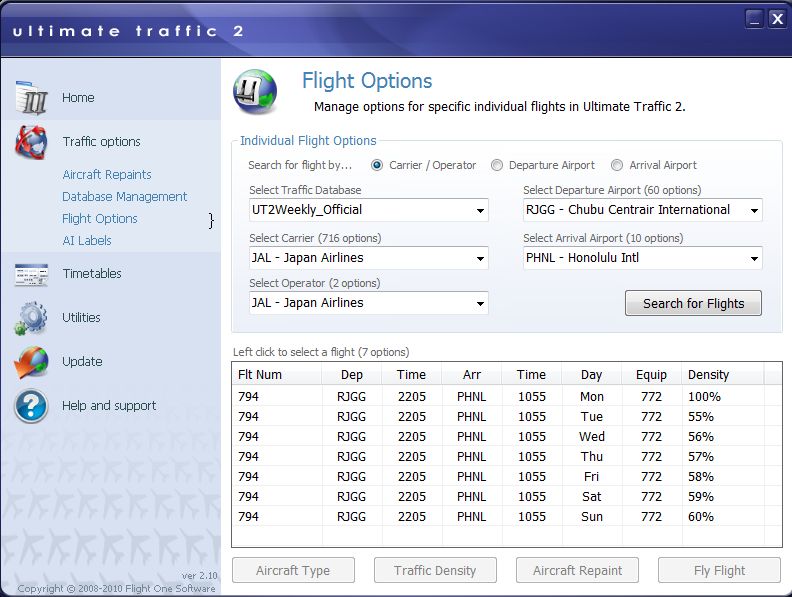
8.これでUT2を終了します。
9.最後に、FSXを起動させ、RJGG中部セントレア空港を選択して、現在時刻を先ほどのスケジュールの出発時刻が22:05ですので、5分程度前の22:00に設定し、曜日は月曜日を100%に設定しましたので月曜日を選択します。
そこに、入れ替えたJAL鶴丸777-200が出現していれば拍手ですね。
22:05にホノルルへ向けて動き出します。(夜だと少し確認しづらいですね。)

この手順で全部のJAL機種を変更すればいい訳です。
また、JAL機以外でも同じケースであれば、同じように変更すればよい訳です。
大変といえば大変ですけど楽しさもありますよ。
次回は、シリーズ予定内容を変更してAustralian Air Expressの問題もありますので、「UT2のAI機をFSX側の機体を利用してAI機にしたい。」というテーマしたいと思います。
